Every iPhone has its own unique Identification Number or Serial Number known as IMEI Number and it is really important that you know where and how to Find the IMEI Number on your iPhone.
IMEI Number (International Mobile Station Equipment Identity) is a 15-digit number that provides your iPhone with its own unique identity on the network.
In other words, every iPhone that connects to the internet is identified by its IMEI Number, which cannot be used by any other device on the network.
Find IMEI Number On iPhone
While you can continue using iPhone without knowing its IMEI Number, you will be required to provide the IMEI number of your device in the following cases.
- To Unlock iPhone.
- To Register Lost/Stolen iPhone Report at your local police station.
- To Request your service provider to block calls on your lost or stolen iPhone.
So, let us go ahead and take a look at some of the methods to find IMEI Number of iPhone.
1. See Back of iPhone
Take a good look at the back of your iPhone, you will find the IMEI Number engraved in very small letters at the back of your device.

You can use a magnifying glass and note down the IMEI number on paper or take a picture of the back portion of your device using an iPad or another phone.
Taking a picture allows you to ZOOM in to clearly see the IMEI Number and it also allows you to save multiple copies of the picture on your Mac and other storage devices.
2. Find IMEI Number from Device Information Screen
Another way to find the IMEI Number is by going to the Device Information screen on your iPhone.
1. Go to Settings > General > About.
2. On the next screen, scroll down and you will the IMEI Number of your iPhone.
You can copy this number by tapping and holding on the IMEI Number, till you see the option to Copy or you can Take a Screenshot of this screen.
3. Type *#06# to Reveal IMEI Number
Here is another quick and easy way to find the IMEI Number of your iPhone.
1. Open the Phone App on your iPhone.
2. Tap on the Keypad icon > Use the Dial Pad to type *#06#.
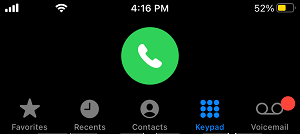
3. You will immediately see a pop-up, displaying IMEI and MEID number of your device in both number and barcode format.
While this method is quick and easy, it does not allow you to copy and paste the IMEI Number. You can either write down the 15 digit IMEI Number on paper or take a screenshot.
4. Find IMEI Number By Going to Apple ID Site
If you have misplaced your iPhone, you can find its IMEI Number by going to Apple ID website.
1. Open the web browser on your iPhone or computer and go to appleid.apple.com.
2. Login to the Apple ID associated with your device by entering your Apple ID and Password.
3. Once you are logged-in, click on Devices and then click on your iPhone.
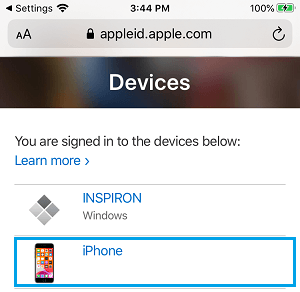
4. On the next screen, you will be able to view the IMEI Number of your iPhone.
Note: This method works only if you were signed in to your device.
5. From SIM Tray
The IMEI Number of iPhone is also available on its SIM Tray
1. Open the SIM tray of your iPhone by using a paperclip or SIM-eject tool.
2. You will find the IMEI Number of your iPhone clearly engraved on the SIM tray.
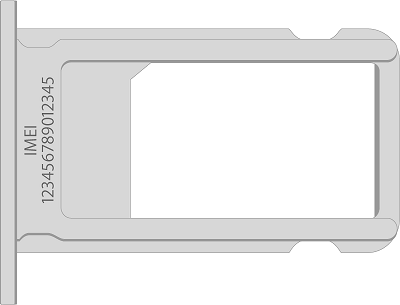
6. On the Phone Box
If you still have the box in which your Phone arrived, you should be able to find its IMEI Number printed on a sticker or label having a barcode.
If the label on the box is available, you should find both IMEI Number and the Serial Number of your iPhone on the barcode sticker, attached to the box.
IMEI is usually printed on top portion of the barcode and Serial Number will be below the barcode.