In general, most users want to find the MAC Address of their Windows computer to setup MAC Address Filtering and to troubleshoot network related problems.
MAC Address Filtering is a commonly used security feature used by employers and tech savvy Windows users to permit only authorized computers, phones and other connected devices to access the network.
In MAC Address Filtering, the Modem/Router is configured to accept traffic requests from whitelisted MAC Addresses and block all other requests.
This way the Network remains protected, even if someone manages to hijack its IP Address and tries to gain access using IP Address.
Find MAC Address of Windows Computer
Before going ahead with the steps to Find MAC Address of your Windows computer, you need to be aware that your computer can have 2 Mac addresses, if it is connected to both Wi-Fi and Ethernet.
Similar to the other connected devices, the MAC Address of your Windows Laptop or Desktop computer exists in the form of 6 sets of 2 digit numbers (58:c6:86:77:c9:fe).
1. Find MAC Address Using Command Prompt
Perhaps the quickest way to find MAC Address of a Windows 11 or Windows 10 computer is by using the ipconfig command.
1. Type Command Prompt in the Search bar > right-click on Command Prompt App and select Run as Administrator option.

2. On the Command prompt screen, type ipconfig /all and press the Enter key on the keyboard of your computer.

3. Once the command is executed, scroll down to “Wireless LAN Adapter” section and you will find the MAC address of your computer listed next to Physical Address entry.
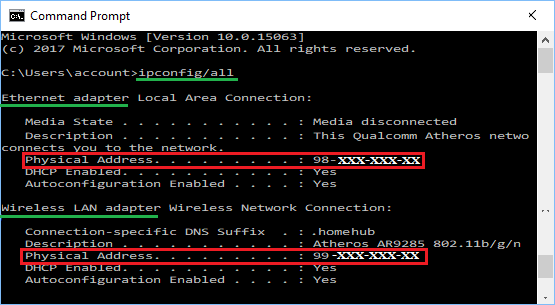
If your computer is connected to Ethernet, the MAC Address will be listed next to Physical Address entry, under Ethernet Adapter entry.
2. Find MAC Address of Windows 11 computer using Settings
You can find the MAC Address of a Windows 11 computer using the following steps.
1. Go to Settings > Network & Internet and click on Properties tab for the active network on your computer.
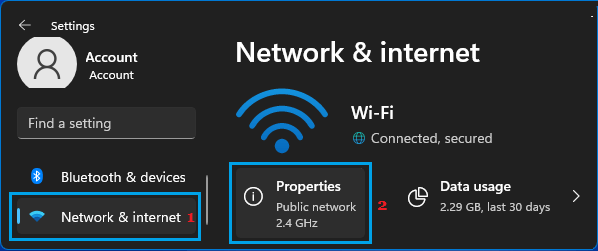
2. On the next screen, scroll down in the right-pane and you will find the MAC address of your computer next to Physical address (MAC) entry.
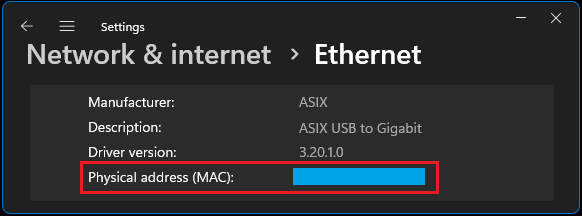
As mentioned above, your computer may show 2 MAC addresses on the network interface screen (one for Wi-Fi and another one for Ethernet).
2. Find MAC Address of Windows 10 Computer Using Settings
If you are using Windows 10, you can follow the steps below to find the MAC address of your computer.
1. Go to Settings > Network & Internet > Status and double-click on Properties button, located below your active network.
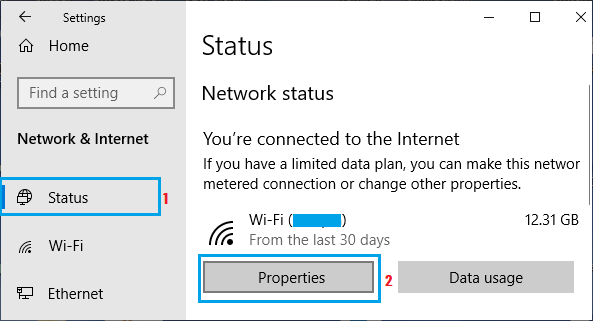
2. On the next screen, you will find MAC Address listed next to Physical address (MAC) entry, under “Properties” section.
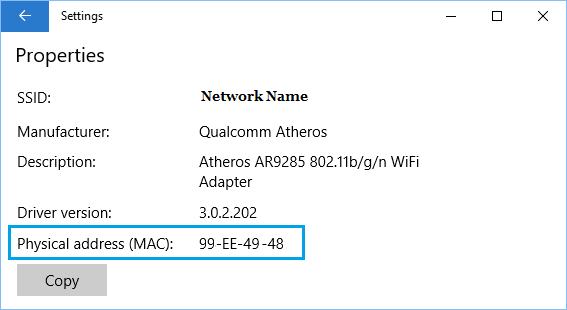
As mentioned above, your computer is identified on the network by its MAC number, which functions as its unique identifer on Wi-Fi, Ethernet and other networks.