When an iPhone gets stuck in Zoom Mode, everything on the screen appears magnified and oversized, making it difficult to operate your device.
When this happens, many users think about the possibility of their iPhone being impacted by Malware or damaged due to a fall or exposure to heat.
Luckily, in most cases; this magnified display on iPhone has nothing to do with hardware problems and is likely due to Zoom Mode being accidentally activated on your device.
Why Did My iPhone Switch to Zoom Mode?
The Zoom Mode is an accessibility feature, which has been specifically designed for people with Low Vision to Zoom-in or enlarge the content appearing on the screen of their iPhone by double-tapping on the screen with 3 fingers.
Since, this feature is not enabled by default on iPhone, it is likely that you or someone with access to your device has accidentally switched on the Zoom Mode option.
1. Get iPhone Out of Zoom Mode
If you are like most users, you must have tried to get out of Zoom Mode by using the “pinch” gesture. However, the usual pinch and others gestures do not work, while your device is in Zoom Mode.
Since, Zoom mode is an accessibility feature, the finger gestures for a device in Zoom mode are different and most users with normal vision are not familiar with Zoom Mode gestures.
Hence, if your iPhone is in Zoom Mode, you need to use the accessibility gestures – In this case, simply double-tap with three fingers on the screen of your iPhone.
If double-tapping did not work, try double tapping again, but this time keep your fingers on the screen after the second tap and drag them up or down to zoom in and out of the screen.
2. How to Disable Zoom Mode On iPhone
Once your device is out of Zoom Mode, you can follow the steps below to Disable Zoom Mode on your iPhone and prevent the possibility of Zoom Mode being accidentally activated again on your device.
1. Open Settings > scroll down and tap on Accessibility.
2. On the Accessibility screen, scroll down and tap on Zoom.
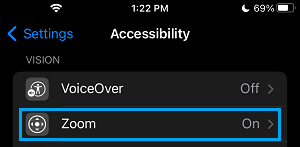
3. On the next screen, disable Zoom mode by moving the toggle to OFF position.
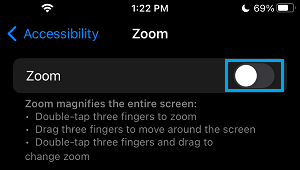
After this, you should no longer find your iPhone switching back into Zoom Mode.