Even if you have the latest and the greatest Mac, it can still suffer from network connectivity issues like frequently disconnecting from Wi-Fi or not at all connecting to Wi-Fi network.
There could be various reasons for Wi-Fi connectivity issues on your MacBook, ranging from minor software glitches, corrupted Wi-Fi settings and expired DHCP Lease to DNS Servers of your Internet Service provider being busy or over-crowded.
Fix Mac Not Connecting to Wi-Fi Issue
If your Mac is not connecting to Wi-Fi Network or constantly disconnecting from Wi-Fi, you should be able to fix the problem using the following troubleshooting steps.
1. Restart Mac
As mentioned above, the problem could simply be due to a stuck program or process preventing the Mac from connecting to Wi-Fi.
1. Click on Apple Icon in top-menu bar and select Shut Down option in the drop-down menu.

2. Wait for your computer to completely Shut down.
3. After 30 seconds restart the computer and you might be surprised to see Wi-Fi working on your Mac.
2. Disconnect Bluetooth
In certain cases, Bluetooth can interfere with Wi-Fi Networks. Hence, temporarily disable the Bluetooth on your Mac and see if this helps in fixing the problem.
1. Click on Bluetooth Icon located at top-right corner of the screen and move the Bluetooth toggle to OFF position.
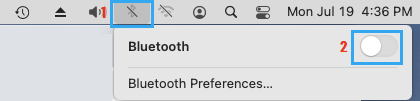
2. Restart your Mac and see if you are now able to connect to Wi-Fi.
3. Power Cycle Modem/Router
The problem might be due to a glitch in the modem.
1. Disconnect the Modem/Router from its power supply source. You can either pull out the cable from wall socket or use the ON/OFF switch (If available).
2. Wait for 60 seconds and connect the Modem/Router back to its power supply.
After this, you should be able to see your MacBook being connected to Wi-Fi.
4. Renew DHCP Lease
While power cycling the Modem/Router should have renewed the DHCP Lease, it may not always be the case. Hence, follow the steps below to manually renew the DHCP lease.
1. Click on Apple Logo in top-menu bar and select System Settings or System Preferences in the drop-down menu.

2. On the System Settings screen, click on the Network Icon.
3. On the next screen, select your Wi-Fi Network in the left-pane. In the right-pane, scroll down and click on Advanced button.

4. On the next screen, switch to TCP/IP tab and click on Renew DHCP Lease button.

5. Click on OK to save the revised DHCP Settings on your computer and close Network Settings screen.
5. Add Wi-Fi Network
It is possible that an active Wi-Fi Network was not created or is not available for selection on your Mac.
1. Open System Preferences or System Settings > On the next screen, click on the Network icon.

2. On the next screen, see if your Wi-Fi Network is listed in the side-menu. If it is not listed, select Automatic Location and click on the + icon.
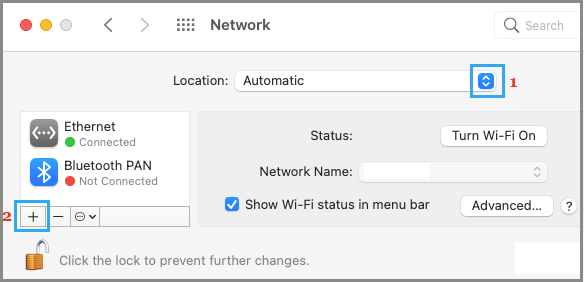
3. On the pop-up, select Wi-Fi as the Interface, type a Name for your Wi-Fi Network and click on Create.
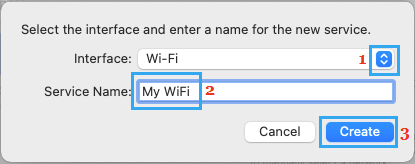
4. When prompted, enter the Password for your Wi-Fi Network.
6. Remove Wi-Fi Network and Reconnect
The problem might be due to your Wi-Fi network password or the Wi-Fi network itself not being recognized by Mac.
1. Click on Apple Logo in top-menu bar and select System Settings or System Preferences in the drop-down menu.

2. On the System Settings screen, click on the Network Icon.
3. On the next screen, select your Wi-Fi Network in the left-pane. In the right-pane, scroll down and click on Advanced button.

4. On the next screen, select the Wi-Fi Network that you want to forget and click on the minus (-) sign.
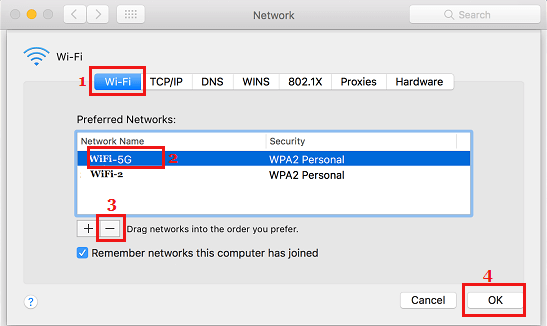
5. Click on OK to save this setting and close the Network screen.
6. After this, click on Wi-Fi Icon located at top-right corner of the screen and select your Wi-Fi Network in the drop-down menu.
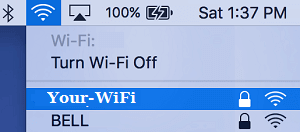
7. When prompted, enter your Wi-Fi Network Password to join your Wi-Fi Network.
7. Change DNS Servers
If you are frequently experiencing Wi-Fi connectivity issues on your Mac, the problem might be due to the DNS servers of your Internet Service Provider (ISP) being over-crowded.
In such a case, switching to Google DNS or DNS Servers provided by Amazon or Open-DNS can help in fixing the issue.
Free DNS servers as provided by Google, Amazon and Open-DNS are reliable and likely to be much faster than DNS Servers used by your Internet Service Provider.