Users have reported cases of Windows update being stuck with Working on updates, Don’t Turn off your computer message being displayed forever on the screen of the computer.
This can happen due to a variety of reasons, ranging from a stuck file or process to the Windows update cache being filled up with expired and corrupted files.
Fix Stuck Windows Update
If your computer is struggling to install updates or the update is stuck on 0% or anywhere from 55% to 90%, you should be able to fix the problem using the following steps.
1. Force Shut Down and Restart
If your computer has been stuck on “Working on updates” message for a long time, it is mostly likely that a stuck file or process is preventing the computer from installing the update.
1. Press and Hold the Power button, until the computer starts to shut down.
2. Patiently wait for the computer to completely shut down > Wait for 5 minutes > Restart the computer.
3. Open Settings > scroll down in the left-pane and click on Windows Update. In the right-pane, click on Check For Updates button.

Hopefully, you should find your computer installing the update after it restarts.
Note: If the computer fails to install the update and does not go to the login screen, you will be required to boot your computer in Safe Mode and try to fix the problem.
2. Use The Troubleshooter
You can trust the built-in Windows Troubleshooter to find and fix Windows update problems on your computer.
1. Open Settings > Go to System > Troubleshoot (right-pane).
2. On the Troubleshoot screen, scroll down in the right-pane and click on Other troubleshooters.

3. On the next screen, scroll down and click on the Run button, located next to Windows Update.
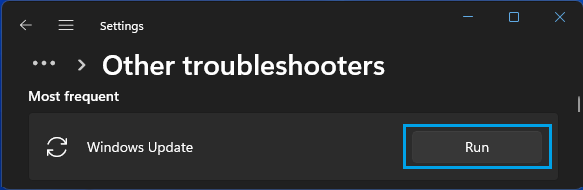
4. Patiently wait for Windows to find and fix problems with Windows 11 Update on your computer.
Windows 10: Go to Settings > Update & Security > Troubleshoot > Windows Update > click on Run Troubleshooter.
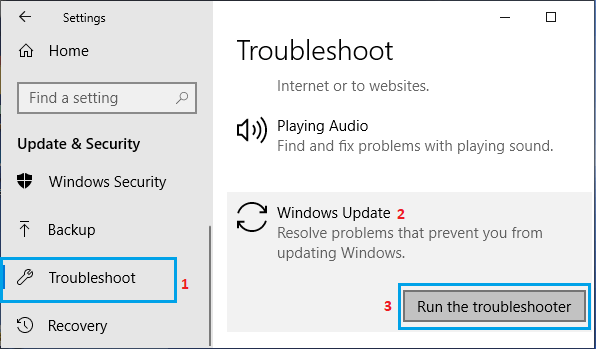
Wait for the Troubleshooter to find and fix problems with Windows 10 update on your computer.
3. Delete Windows Update Cache File
As mentioned above, the problem could be due to the Windows update cache folder on your computer being filled up with expired or corrupted files.
This problem can be fixed by going to C:\Windows\SoftwareDistribution and deleting all the Files and Folders in this location.
1. Type CMD in the Search bar > right-click on Command Prompt in the search results and select Run as Administrator option.

2. In the Command Prompt window, type net stop wuauserv and press the Enter key to stop the Windows Update Service on your computer.
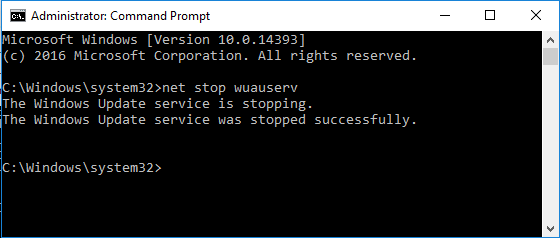
Note: After this step, do not close the Command Prompt Window.
3. Next, open the File Explorer on your computer by clicking on the File Explorer Icon in the taskbar.
4. On the File Explorer window, navigate to This PC (Or Local Disk (C:)) > Windows Folder.
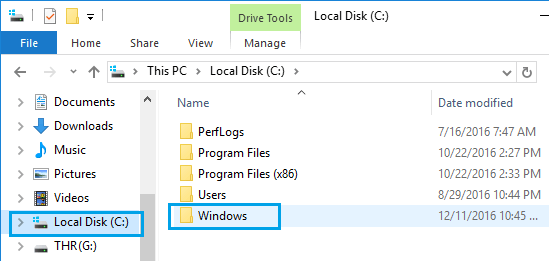
5. Once you are in Windows Folder, open SoftwareDistribution Folder.
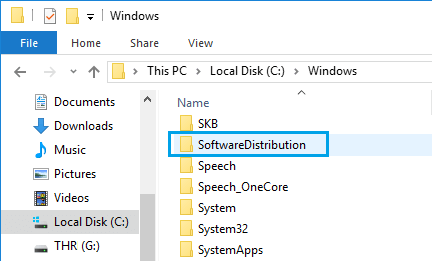
Note: Just to be on the safe side, copy “SoftwareDistribution” folder to your desktop as a backup
6. In the SoftwareDistribution Folder, Delete all Files located in the folder.
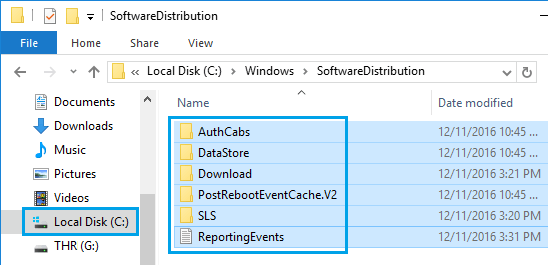
Note: These are just temporary files and Windows will create them again from scratch.
7. After deleting Files in SoftwareDistribution folder, type net start wuauserv in the Command Prompt window and press the Enter Key.
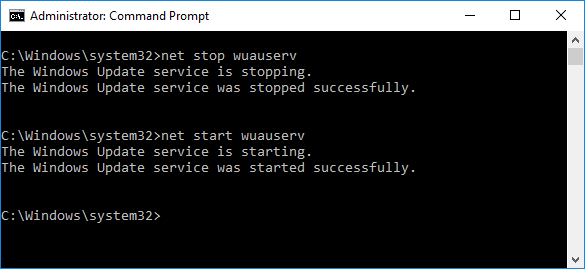
8. After this go to Settings > Windows Update > click on Check For Updates button.

Hopefully, this time you should find your computer installing the latest Windows updates without any problem.