If Headphones are not working on your Windows computer, take a look at the bottom-right corner of the screen and see if the Speaker shaped Sound Icon is visible in the taskbar.
If the Sound Icon is missing, you can follow the steps provided in this guide: Fix: Volume Icon Missing From Taskbar in Windows 11/10.
![]()
If Sound Icon is visible, click on the Sound Icon and try to increase the volume. If this does not help, move to troubleshooting steps as provided below.
Headphones Not Working in Windows 11/10
While the problem of Headphones not working on a Windows computer is more common after installing updates, it can also occur at any other time.
You should be able to fix the problem using the following troubleshooting steps.
1. Restart the Computer
If you are using wired Headphones, unplug them from the computer.
1. Shut down the computer.
2. Plug the Headphones back into the computer and Restart the computer.
2. Use the Sound Troubleshooter
To start with, try the built-in Audio Troubleshooter as available in Windows 10 to find and fix the problem of Headphones not working on your computer.
1. Go to Settings > System > Troubleshoot.
2. On the next screen, scroll down and click on Other troubleshooters.

Windows 10: Go to Settings > Update & Security > Troubleshoot > click on Additional Troubleshooters.
3. On the next screen, select Playing Audio and click on Run the Troubleshooter button.
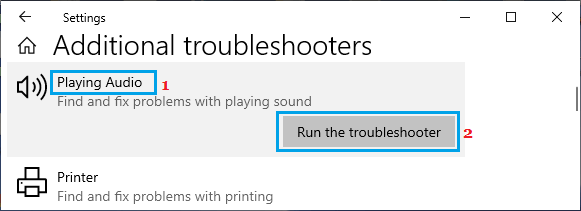
4. Follow the on-screen instructions as the Sound Troubleshooter tries to find and fix problems on your computer.
3. Update Audio/Sound Drivers
1. Right-click on the Start button and click on Device Manager.
2. On Device Manager screen, expand Sound, Video and Game Controllers entry > right-click on the Audio Device and click on Update driver option.
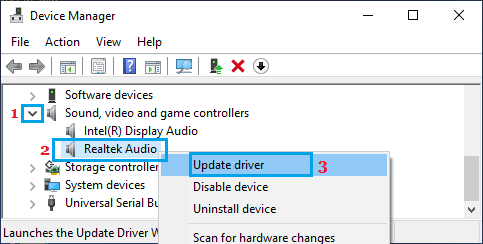
3. On the next screen, click on Search Automatically For Driver Software option and follow the instructions to install driver software.
4. Restart Windows Audio Service
1. Right-click on Start button and click on Run.
2. Type services.msc in the Run Command window and click on OK.

3. On the Services screen, right-click on Windows Audio entry and select the Restart option.
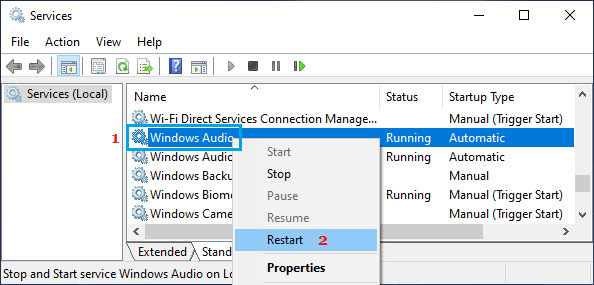
4. Restart the computer and see if Headphones are now working on your computer.
5. Reinstall Audio Drivers
1. Right-click on the Start button and select Device Manager.
2. On Device Manager screen, expand Sound, Video and Game Controllers entry > right-click on the Audio device and click on Uninstall device option.
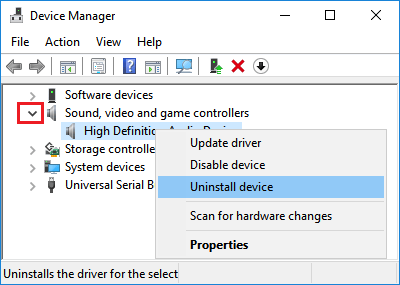
3. Next, click on Action tab in top-menu bar and select Scan for hardware changes option in the drop-down menu.

4. Restart the computer and Windows will automatically install the right drivers.