The Camera App on iPhone can sometimes malfunction, leading to the problem of Camera not working on iPhone. In general, users have reported noticing the following problems when the Camera is not working properly on iPhone.
- The Camera shows a Black Screen
- The Camera Flash is delayed or does not sync with the Shots
- The Camera App appears to be lagging
- The Camera App is stuck or frozen
- Certain Camera Functions like Flash or HDR are missing
iPhone Camera Not Working
On all models of iPhone, you should be able to fix the problem of Camera not working, Camera showing black screen or Camera being stuck and other problems by using the following steps.
1. Force Close the Camera App
Most of the times, the problem of Camera being stuck or displaying a black screen is usually due to the Camera App not loading properly. This can be fixed by force closing the Camera App and launching it back again.
Simply, press the Power button (ON/OFF button) and dismiss the Camera App by swiping it up. If your iPhone has a home button, press the Home button twice and dismiss the Camera App by swiping-up from bottom of the screen.
2. Switch From Front to Rear Camera
Another way to fix Camera problems on iPhone is to switch from Front to Rear Camera (or vice versa).
1. Open the Camera on your iPhone and tap on the Switcher Icon.
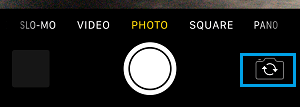
2. Wait for 30 seconds and then tap on the Switcher Icon again to return back to the Camera that you want to use.
3. Switch Flashlight ON/OFF
If the Camera Flash is not working or not syncing with the shots, switching the Flaslight ON/OFF can help in fixing the problem.
1. Switch OFF the Camera on your iPhone.
2. Open Control Center and tap on the Flashlight icon.
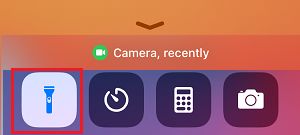
3. Wait for 15 seconds > Tap on the Flashlight icon again to close the Flashlight.
4. Restart iPhone
Similar to other problems on iPhone, the problem with the Camera on your iPhone could be be due to a stuck app or process preventing the Camera App from working properly.
Switch OFF iPhone by using the Power button or by going to Settings > General > Shut Down.
Allow iPhone to completely shut down > wait for 30 seconds > Restart iPhone and see if the Camera is now working.
5. Turn OFF VoiceOver
The VoiceOver feature is known to interfere with proper functioning of the Camera App.
1. Go to Settings > Accessibility > VoiceOver .
2. On the next screen, disable VoiceOver by moving the Slider to OFF position.
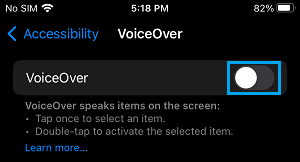
After this, try to use the Camera on your iPhone and you should find it working properly.
6. Install Updates
Make sure that your device is up to date with the latest Software Updates.
1. Go to Settings > General > tap on Software Update.
2. Wait for iPhone to look for updates > tap on Download and Install (If an Update is available).
Follow the instructions to install the update on your iPhone and see if this helps in fixing the issue.
7. Reset All Settings
It is not uncommon for the Settings on iPhone to change, become corrupted or damaged over a period of time.
Hence, follow the steps below to Reset All Settings on your iPhone to its original Factory default settings.
Note: This step will not erase any data from your iPhone.
1. Go to Settings > General > Transfer or Reset iPhone > Reset.
2. On the pop-up, select Reset All Settings option.
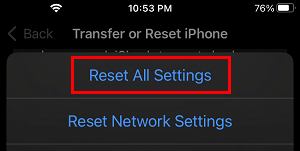
3. Follow the instructions to complete the Reset process.
After iPhone restarts, you may find its camera working properly.