If the virtual Keyboard on your iPhone is missing while using a specific App, the problem is usually due to this particular app being corrupted or becoming incompatible on your iPhone.
In such cases, you should be able to fix the problem by deleting and reinstalling this particular App on your iPhone.
iPhone Keyboard Missing or Not Showing Up
If you find that the keyboard on your iPhone is missing in multiple Apps or the keyboard is not at all showing up, you should be able to fix the problem using the following troubleshooting steps.
1. Restart iPhone
Simply, restart your device and you might be surprised to see the keyboard back and working on your iPhone or iPad.
1. Go to Settings > General > scroll down and tap on Shut Down.
2. On the next screen, use the Slider to power off iPhone.
3. Wait for 30 seconds and Restart iPhone.
2. Turn Off Bluetooth
Turn OFF Bluetooth on your device and see if this helps in fixing the problem.
1. Open Settings > Disable Bluetooth by moving the toggle to OFF position.
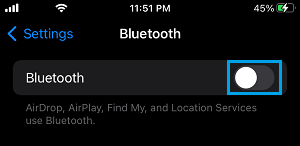
2. After the keyboard appears, you can restart Bluetooth by moving the toggle to ON position.
3. Hard Reset iPhone
Follow the steps below (as applicable for your model) to Hard Reset iPhone.
iPhone 5, 6: Press and Hold both Home and Power buttons (ON/OFF), until the screen goes black and iPhone starts with Apple Logo.

iPhone 6, 7, 8: Press and Hold both Power and Volume Down buttons, until the screen goes black and you see Apple Logo appearing on the screen of your iPhone.
iPhone X: Press the Volume Up button and quickly release it. Next, press the Volume Down button and quickly release it.
Next, press and hold the Side button (Power button), until the screen goes dark and iPhone starts with Apple logo.
4. Reset All Settings
If above methods did not help, Reset all the settings on your iPhone to its original Factory Default values and see if this helps in fixing the problem.
1. Go to Settings > General > Transfer or Reset iPhone > Reset.
2. On the pop-up, select Reset Network Settings option.

3. When prompted, enter your Lock Screen Password.
4. On the confirmation pop-up, select the Reset option to confirm and patiently wait for the Reset process to be completed.
5. Factory Reset iPhone
If above methods did not help, you might be able to fix the problem by performing a Factory Reset on your iPhone using steps provided in this guide: How to Factory Reset iPhone.
A Factory Reset will completely erase all the Data on your iPhone, including corrupted files which might be causing the problem on your device.
After the Factory Reset, you can either Restore iPhone using a Backup (if available) or Setup iPhone as a New Device.