The default setting on a MacBook, Mac Mini or iMac is to obtain Time & Date automatically by connecting to Apple’s reliable time service (time.apple.com) using an internet connection.
Hence, the main reason for the clock on MacBook being slow, incorrect or showing the wrong time and date is due to the Mac not being connected to the internet for a long time.
However, there could be various other reasons for a Mac to be showing incorrect Time and Date, ranging from change in Time Zone (while travelling) to software glitches or stuck programs preventing the computer from updating its clock.
What to Do If Mac is Show Wrong Time and Date?
If your MacBook, Mac Mini or iMac is showing incorrect Time and Date, you should be able to fix the problem using the following troubleshooting steps.
1. Restart the Computer
The simple process of restarting a device helps in terminating stuck apps and processes, which might be responsible for the problems on your device.
1. Click on Apple logo in top-menu bar and select Restart option in the drop-down menu.
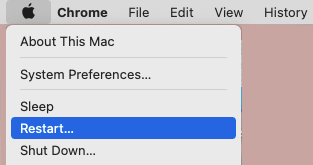
2. After the computer restarts, see it is now showing the correct Date & Time.
2. Check Date and Time Settings
Next, make sure that your computer is set to obtain Time/Date automatically by connecting to Apple’s time service.
1. Click on Apple Logo in the top-menu bar and select System Preferences or System Settings in the drop-down menu.

2. From the System Settings screen, go to Date & Time and make sure Set Date and Time Automatically option is selected.

If it is not, enable Set Date and Time Automatically option and make sure your Mac is showing the correct Time & Date.
Note: You need to be logged in to your Admin Account in order to make this change.
3. Manually Correct Date & Time On Mac
MacBook can end up displaying incorrect Time/Date when it moves from one Time Zone to another. In such cases, you can manually correct the Date and Time on your device.
1. Click on Apple Logo in the top-menu bar and select System Preferences or System Settings in the drop-down menu.

2. From System Settings screen, go to Date & Time and uncheck Set Date and Time Automatically option.
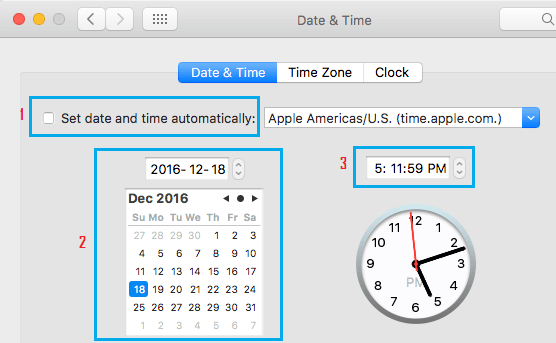
3. After unchecking “Set Date & Time Automatically” option, manually select your Time Zone and correct Date and Time as required.
4. Allow Mac to Automatically Set Time Zone
If you are a frequent traveler, you can set MacBook to automatically set its Time Zone based on its current Location. This option is suitable in case you travel frequently across different Time Zones.
1. Click on Apple Logo in the top-menu bar and select System Preferences or System Settings in the drop-down menu.

2. From System Settings screen, go to Date & Time > switch to Time Zone tab and enable Set Time Zone Automatically using current location option.
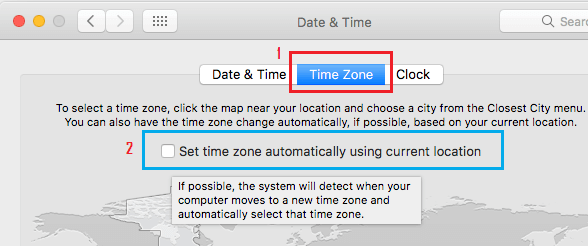
Note: If Location Services is not enabled, you will see a popup, click on Open Privacy Preferences… button.
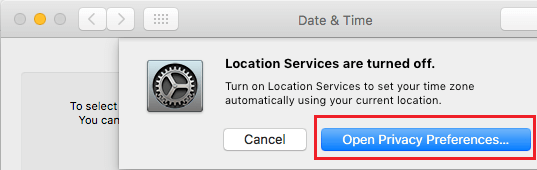
3. On the next screen, Enable Location Services option and click on the Details… button, located next to System Services entry.
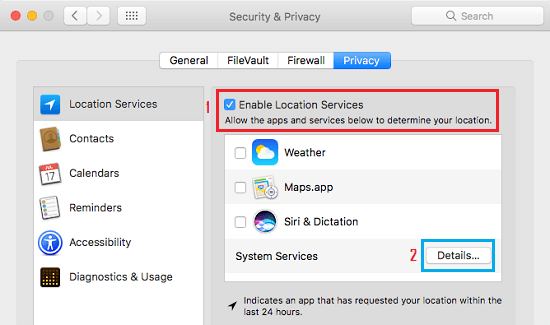
4. On the next screen, enable the option for Setting Time Zone and tap on Done.
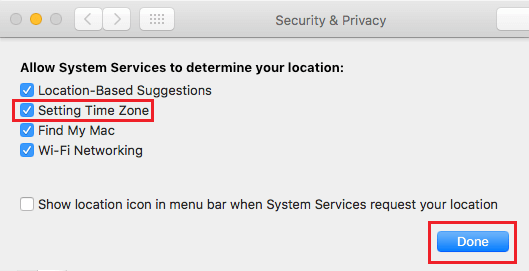
After this, your MacBook will be able to update Date and Time based on its Location.
Now, whenever you cross time zones, your MacBook will be able to make use of Location Services to track its location and switch to the correct Time Zone as required to show the right Date and Time.