While the conference calling feature on iPhone is useful in business or work related situations, it can also be used to make group to family members and friends.
Making personal conference calls on iPhone allows you to both save time (compared to calling individually) and provides the feeling of being with your close friends and relatives at the same time.
Without any further delay, let us go ahead and take a look at the steps to make a conference call on iPhone.
1. Steps to Set Up A Conference Call On iPhone
Depending on your mobile service provider and plan, you should be able to hold a conference call with 2 to 5 people at a time on your iPhone.
1. Call the First Person that you want to include in a Conference Call and let this person know that you are trying to make a conference call and will be adding other members to this call.
2. Once the first person is connected to the call, tap on Add Call and Call the Next person that you want to add to this Call.
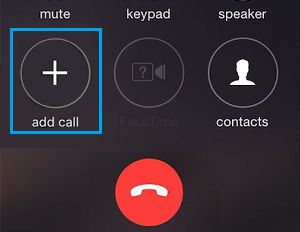
Note: When you dial the second number, the first call will be placed on hold. If you do not see the in-call menu, tap the Hide Keypad button to bring up the in-call menu screen.
3. When the second person answers your call, tap on the Merge Calls button.
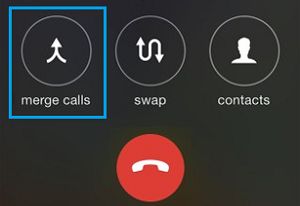
Note: You will see Names of the two callers listed at the top, if they are listed in your Contacts List.
4. Repeat steps 2 and 3 to add more people to this Conference call. After you merge each call, the Add Call button will re-appear, allowing you to add more people.
If your Phone Service provider uses GSM Network, you will be able to add up-to 5 people. If the Service provider is using CDMA network, you will only be able to Add 2 people.
Remember: You can also tap on the Contacts button to call and merge recipients to a Conference call on iPhone.
2. How to Remove or Drop Callers During a Conference Call
Many times attendees or participants in a conference call do not have the time to stay up to the end of conference call or you may not want certain participants to stay till the end.
In such cases, you can follow the steps below to drop any participant from a conference call, without ending the ongoing conference call.
1. Tap the ‘i’ icon located next to the Contact’s Name that you want to drop from a conference call.
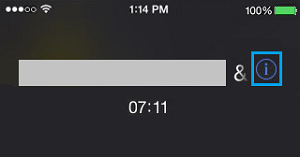
2. On the next screen, tap on the End button, located below the Name of the Contact that you want to remove from the current or the ongoing Conference Call.
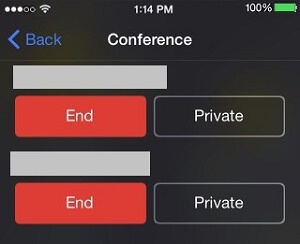
3. How to Speak Privately with a Participant During Conference Call
iPhone also provides the option to speak privately with a single or specific person that is participating in a conference call.
1. Tap on the ‘i’ icon located next to the Contact that you want to speak privately with.
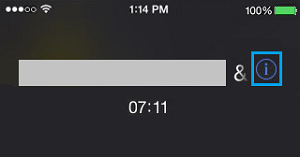
2. On the next screen, tap on Private button located next to the Contacts name.
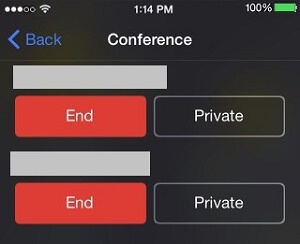
3. Speak with the person in private and tap on Merge Calls to return back to conference call.
4. Take Incoming Call During Conference Call on iPhone
If you see that someone is trying call your device during a conference call and the call is important, you can take the incoming by tapping on the Hold & Accept button.
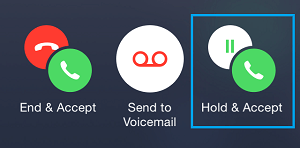
Note: The “Hold & Accept” button may not work in case your service provider is not using a CDMA network.
At any time, you can rejoin or go back to the Conference call by tapping on the Merge button.
Important: Never tap on End & Accept button during a conference, tapping on this will end your conference call.
5. Mute Yourself During a Conference Call
If it becomes necessary, you can mute yourself during a Conference Call by tapping on the Mute button, which should be available on the screen of your iPhone during a Conference Call.
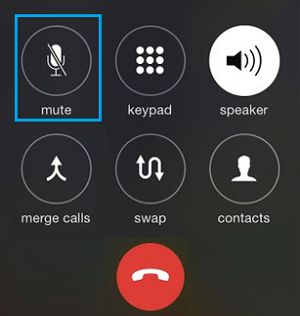
At any time, you can unmute yourself by tapping once again on the Mute button, which works like a toggle.