If the first thing that you do on in the morning is to check emails, you can make Microsoft Outlook to start automatically with the computer and become available for your immediate use.
This can be easily achieved by adding the shortcut for Outlook program to the Startup Folder on your computer.
Similarly, if the next thing that you do after checking emails is to open a particular Microsoft Office file, you can also add this File to the startup folder.
Steps to Make Outlook Start Automatically with Computer
If being on top of Emails is important for you, you can setup your Windows computer to automatically open Outlook as soon as your computer starts by following the steps below.
1. Press Windows + R keys to open Run Command.
2. Type shell:startup and click on OK to open the Startup Folder on your computer.

3. Next, open Run Command again > type shell:appsfolder and click on OK to open the modern Apps folder on your computer.
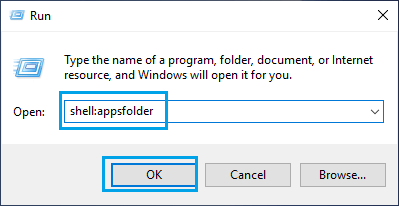
4. In the Apps Folder, locate Outlook and drag it to the Startup Folder.
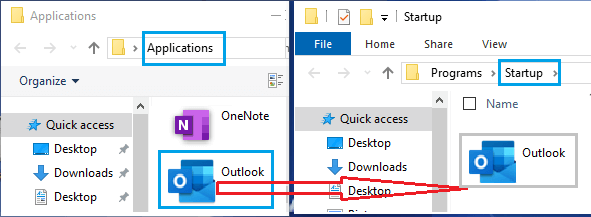
From now on, whenever you turn ON the computer, Outlook program will start automatically along with your computer.
Prevent Outlook From Starting Automatically With Computer
In case you no longer want Outlook to start automatically or feel that Outlook is slowing down the startup time on your computer, you can prevent Outlook from starting automatically.
1. Open Run Command > Type shell:startup and click on OK to open the Startup Folder on your computer.

2. In the Startup Folder, right-click on Outlook and click on Delete to remove the program from Startup Folder.
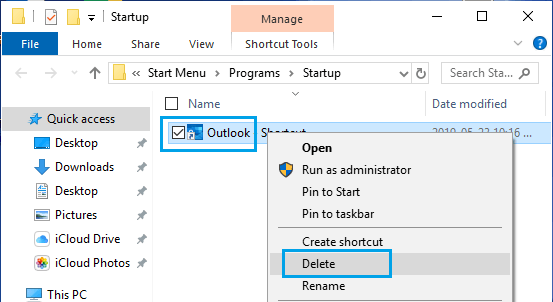
After this, you will no longer find Outlook starting Automatically with your computer
Note: Adding too many Apps & Programs to Startup Folder can slow down your computer.