While the problem of High Memory Usage by Microsoft Edge is more commonly reported by users of budget computers that usually come with 4 GB RAM capacity, it can also occur on computers with higher RAM capacity.
This happens, due to the default tendency of Microsoft Edge browser to speed up browsing on Windows computers by making use of all the resources that are available on the computer.
Luckily, it is possible to fix the problem of High Memory Usage by Microsoft Edge browser by disabling certain default settings that are associated with this issue.
High Memory Usage By Microsoft Edge in Windows 11/10
If the Microsoft Edge browser is using up excessive amounts of memory on your computer, you should be able to fix the problem using the following steps.
1. Close Idle Browser Tabs
The most common reason for High Memory usage by any web browser is due to multiple browsing tabs being left open on the computer.
Hence, cultivate the habit of closing browser tabs, as soon as you are done using them.
If you usually find the need to open multiple tabs, you can enable sleeping tabs feature as provided in the next step.
2. Enable Sleeping Tabs
The sleeping tabs feature in Microsoft Edge is designed to prevent inactive tabs from using up memory and resources on your computer.
1. Open the Microsoft Edge browser on your computer.
2. Once you are in the browser, click on Three-dots icon and select Settings in the drop-down menu.

3. On the Settings screen, select System and performance in the left pane. In the right-pane, scroll down and enable Save Resources with Sleeping Tabs and Fade Sleeping Tabs options.
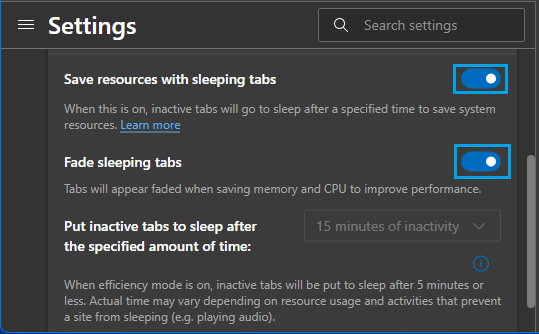
After this, you should be able to continue browsing with multiple open tabs, without able to browse with
3. Enable Efficiency Mode
Microsoft Edge also provides the option to reduce memory usage on the computer by enabling efficiency mode.
1. Open Microsoft Edge browser > click on Three-dots icon and select Settings in the drop-down menu.

2. On Settings screen, select System and performance in the left pane. In the right-pane, enable Efficiency Mode by moving the slider to ON position.
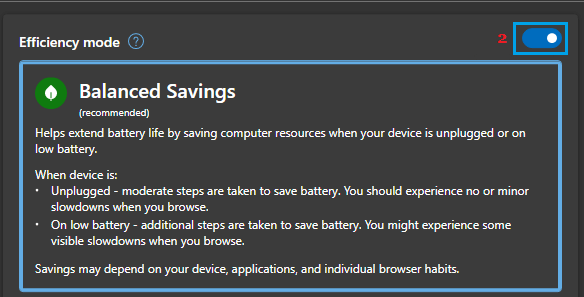
This should lead to noticeable reduction in CPU & RAM usage by Microsoft Edge on your computer.
4. Disable Hardware Acceleration
While the Hardware acceleration feature in Microsoft Edge is designed to speed up browsing, it has also been associated with High Memory Usage.
1. Open Microsoft Edge browser > Click on Three-dots icon and select Settings in the drop-down menu.

2. On the Settings screen, select System and performance tab in the left pane. In the right-pane, disable Use Hardware Acceleration When Available option.
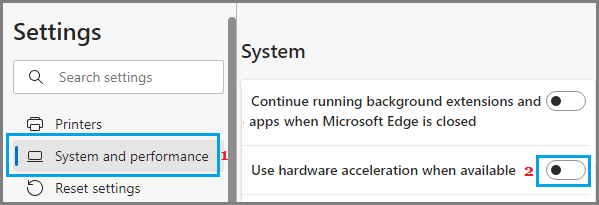
5. Disable Background Running Apps and Extensions
Another way to reduce memory usage by Microsoft Edge is by preventing the browser from running apps and extensions in background.
1. Open Microsoft Edge browser > click on Three-dots icon and select Settings in the drop-down menu.

2. On the Settings screen, select System and performance tab in the left pane. In the right-pane, disable Continue Running Background Extensions and Apps When Microsoft Edge is closed option.
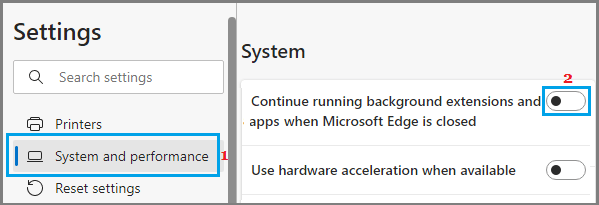
This prevents Microsoft Edge from using up resources on the computer, while it is not actively being used.
10. Scan the Computer for Malware
High Memory Usage during web browsing can also be caused due to presence of adware and malware programs on the computer.
Hence, scan all files and programs on your computer for malware using the built-in Windows Defender program or by using the third-party antivirus program installed on your computer.