If you use iPhone and prefer using Windows computer for computing needs, you can find below the steps to Setup and Use iCloud Drive on your Windows 10/11 computer.
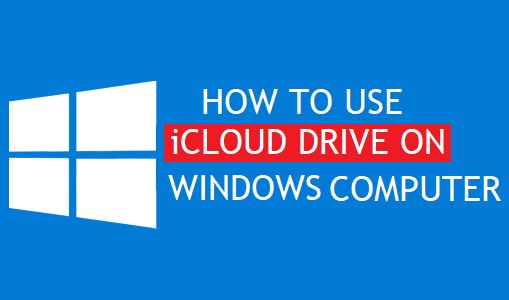
Setup and Use iCloud Drive on Windows Computer
In addition to OneDrive and Google Drive, Apple’s iCloud Drive is another cloud storage service that can be used on a Windows computer.
All that is required to Use iCloud Drive on a Windows computer is to download iCloud for Windows Application on the computer and sign-in to iCloud using your Apple ID.
Once you Sign-in, you will see the option to enable Apple’s iCloud Drive service and also the option to Apple’s other iCloud services like iCloud Photos, Mail, Contacts, Calendars & Bookmarks.
iCloud Drive: Allows you to automatically Sync files and documents from your computer to iCloud Drive. You can also manually drag files into the iCloud Drive folder that becomes available on the computer.
Once your Files are on iCloud Drive, they can be accessed from anywhere using both computer and iPhone.
iCloud Photos: Photos that you add to iCloud Photos folder on the computer will be automatically saved to iCloud and become accessible from iPhone.
Similarly, if iCloud Photos is enabled on your iPhone, Photos that you take on iPhone will be saved to iCloud and become accessible from the computer.
Mail, Contacts, and Calendars: Syncs Microsoft Outlook Mail, Contacts, and Calendars to iCloud.
1. Download & Install iCloud for Windows
Apple’s free iCloud for Windows application can be downloaded from the App Store and also from Microsoft Store.
1. open Microsoft Store on your computer > search “iCloud for Windows” and click on Get to start the process of downloading iCloud on your computer.
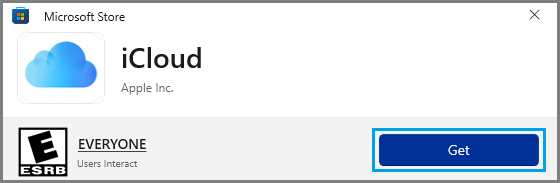
2. Once the download is completed, click on the Open button. On the next screen, Sign-in to iCloud by entering your Apple ID and Password.
3. Once you are signed-in, check the little box next to iCloud Drive, Photos and other iCloud Services that you want to use.
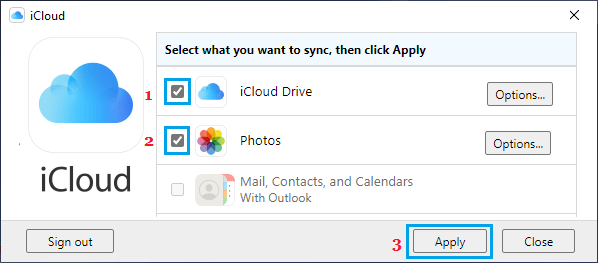
Note: Mail, Contacts and Calendars will be available for selection only when Outlook is available on your computer.
4. Once you are done selecting, click on the Apply button to complete the setup process.
2. Sync iCloud Drive Files to Computer
If you checked the little box next to iCloud Drive during the Installation procees, you have already provided iCloud with the permission to sync or bring iCloud Drive Files to the computer.
You can access iCloud Drive files on your computer by using the following steps.
1. Open the File Explorer on your computer.
2. On the File Explorer screen, click on iCloud Drive tab in the left-pane.
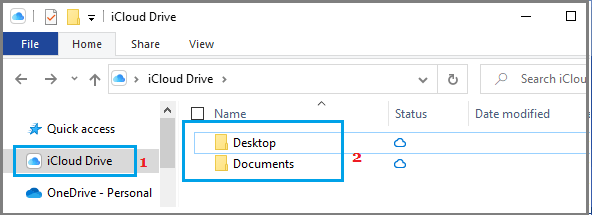
3. In the right-pane, you will find Desktop and Documents folders containing files synced from iCloud Drive to your computer.
3. Upload Files from Computer to iCloud Drive
All that is required to upload any File, Photo or Document from the computer to iCloud Drive is to drag them to any of the two iCloud Drive Folders (Desktop or Documents).
1. Open the File Explorer on your computer.
2. Select iCloud Drive tab in the left-pane and open Desktop or Documents Folder.
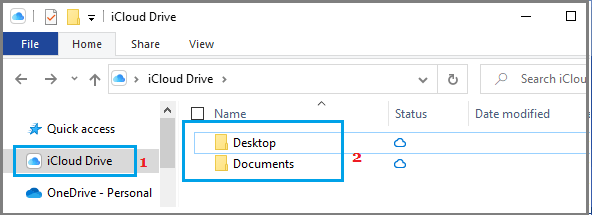
3. Drag the Document or File that you want to upload to iCloud into the Desktop or Documents Folder.
Once the File gets uploaded to iCloud Drive, it can be accessed from anywhere on any of your devices.
4. Sync iCloud Mail. Contacts and Calendars to computer
If Microsoft Outlook is installed on the computer, Apple’s iCloud Service provides the option to Sync Email, Contacts and Calendars from iCloud to the computer.
As mentioned above, this option becomes available only if Microsoft Outlook is installed on the computer.