While Microsoft Teams is being actively used, it has the tendency to utilize all the available resources on the computer, in an effort to bring you the best possible video experiece.
However, this default behavior can sometimes lead to High Memory and CPU usage by Microsoft Teams on budget computers, which are usually equipped with low RAM and CPU capacity.
High Memory and CPU Usage by Microsoft Teams
If your computer is experiencing instances of High RAM and CPU Usage by Microsoft Teams, you should be able to fix the problem using the following steps.
1. Sign Out from Microsoft Teams
If you are currently not using Microsoft Teams, you can simply Sign Out of the program and it will stop using resources on your computer.
1. Open Microsoft Teams on your computer (if it is not already open).
2. Click on your Profile Icon and select the Sign Out option in drop-down menu.
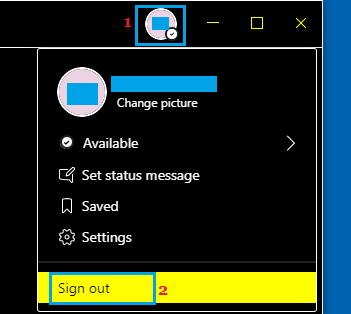
Note: You can also exit Teams by right-clicking on the Teams Icon in Taskbar and clicking on the Sign-out option.
2. Disable GPU Hardware Acceleration
1. Open Microsoft Teams > click on your Profile Icon and select Settings in the Drop-down menu.
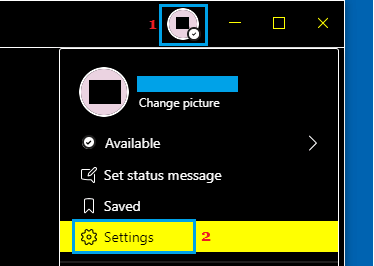
2. On the Settings screen, select the General Tab and uncheck Disable GPU Hardware Acceleration and Register Teams as the Chat App for Office options.
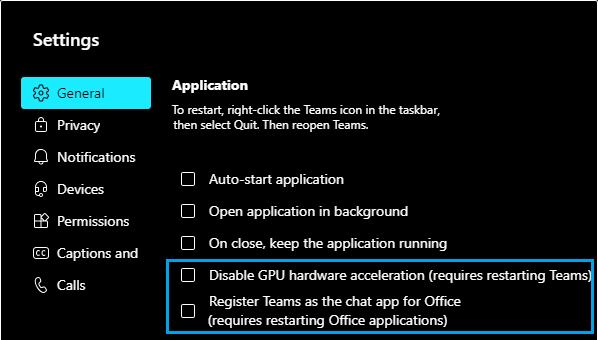
3. Exit Microsoft Teams and relaunch it back on your computer.
3. Turn OFF Read Receipts
1. Open Microsoft Teams, click on your Profile Icon and select Settings in the Drop-down menu.
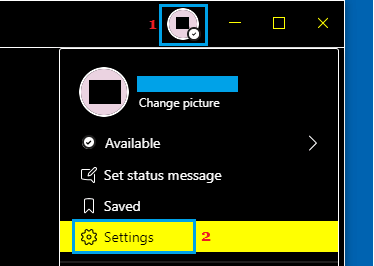
2. On the Settings screen, select the Privacy tab and move the toggle next to Read Receipts to OFF position.
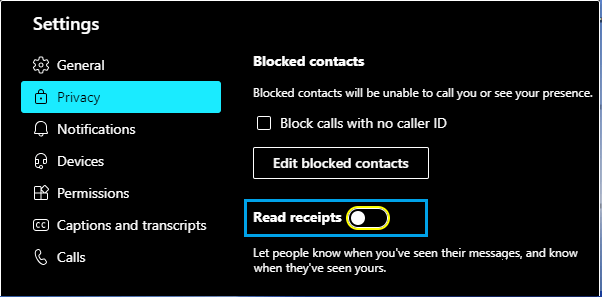
3. Exit Teams and relaunch it back on your computer.
4. Disable Microsoft Outlook Add-in
1. Open Microsoft Outlook on your computer.
2. Click on the Gear Icon and select Options in the drop-down menu.
![]()
3. On the Options screen, select the Add-ins tab in left-pane. In the right-pane, uncheck Microsoft Teams Meeting Add-in for Microsoft Office and TeamViewer Meeting Add-in.