If you are unable to access iPhone Notes on Mac, you can find below the steps to fix the problem of Notes Not Syncing between iPhone and Mac.
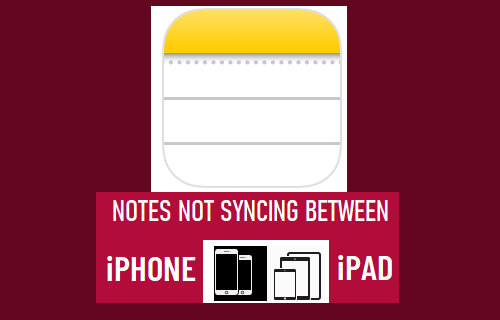
Notes Not Syncing Between iPhone And Mac
If Notes are not syncing between iPhone and Mac, the problem could be due to various reasons, ranging from your Apple ID not being recognized, iCloud Access being disabled for Notes App and other reasons.
In rare cases, the problem could be due to Apple’s iCloud servers going through problems or the Notes App becoming damaged or corrupted.
1. Enable iCloud Access to Notes App
Notes created on iPhone can sync to Mac only when the Notes App is allowed to access iCloud.
On iPhone: Go to Settings > tap on Apple ID Name > iCloud > Move the slider next to Notes to ON position.
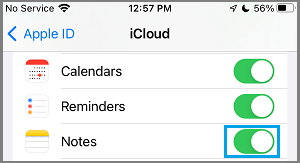
On Mac: Open Notes App > click on Notes tab in top-menu bar and select Accounts in the Drop-down menu
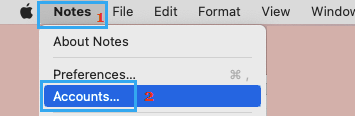
On the next screen, select iCloud in the left-pane and select the Notes App in the right-pane
2. Check Notes Storage Location
The most common reason for Notes not syncing between iPhone and Mac is due to Notes being stored locally on iPhone.
On iPhone: Go to Settings > Notes > move the toggle next to On My iPhone Account to OFF Position.
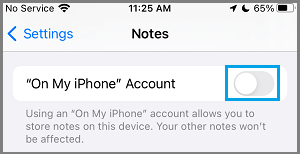
Note: You need to be signed-in to iPhone, in order to disable this option.
On Mac: Open Notes App > click on Notes tab in top-menu bar and select Preferences in the drop-down menu
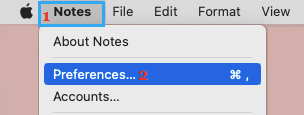
On the next screen, uncheck Enable on My Mac Account option.
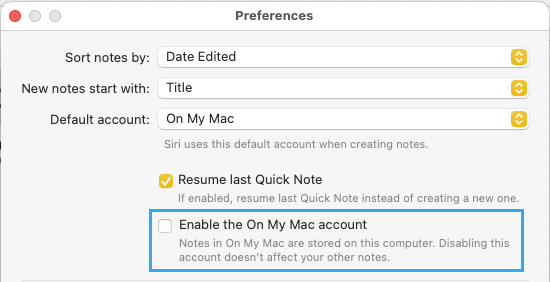
3. Sign-in With Same Apple ID on Both Devices
When you create a Note on iPhone, it gets linked to your Apple ID and becomes available on another device when you sign-in using the same Apple ID.
Hence, make sure that you are signed-in to both devices, using the same Apple ID.
On iPhone: Open Settings and you and will be able to see your Apple ID, if your are Signed-in.
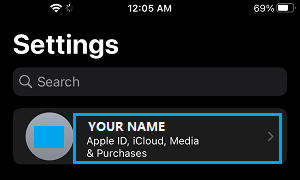
If you are not Signed-in, tap on Sign-in to iPhone and enter your Apple ID and Password to Sign-in to your device.
On Mac: Click on Apple Logo in top-menu bar and select System Preferences in the drop-down menu.

On the next screen, you will be able to view your Apple ID.
If Apple ID’s are different, you need to Sign-out and Sign-in back using the same Apple ID that was used to create the Note on iPhone.
4. Sign Out/Sign-in to iCloud
On iPhone: Go to Settings > Apple ID > scroll down and tap on Sign Out.

Once you are completely signed out > wait for 30 seconds and Sign-back into your device.
On Mac: Click on Apple Logo in top-menu bar and select System Preferences in the drop-down menu.

On the next screen, click on Apple ID > Select Overview in the left-pane and click on the Sign Out option.
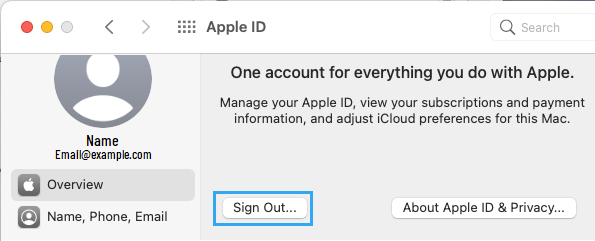
Wait for 30 seconds and Sign-in back into your device by entering your Apple ID and Password.
6. Switch OFF VPN
Sometimes, the problem is due to Apple Services becoming incompatible or not being available on the VPN service that you are using on your device.
On iPhone: Go to Settings > General > VPN & Device Management > VPN > disable VPN by moving the toggle to OFF position.
On Mac: Click on Apple Logo > System Preferences > Network > select VPN in the left-pane and click on Disconnect in the right-pane.