Assigning Custom Ringtones to Contacts on iPhone is easy and it allows you to know who is calling, without even looking at the screen of your device.
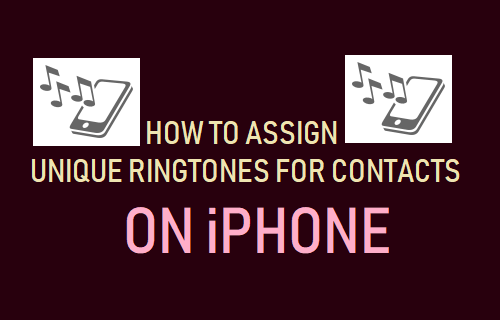
Set Custom Ringtone for Specific Contacts on iPhone
In general, most users continue to use the default Ringtone for all Contacts on iPhone and this results in the same Ringtone playing on iPhone, whenever anyone tries to calls your device.
However, iPhone also provides the option to change the Ringtone and this feature can be used to assign Custom Ringtones for specific or selected Contacts on your iPhone.
As you may agree, assigning custom Ringtones for certain selected Contacts on iPhone can help in differentiating calls from your family members and other important Contacts from regular Calls.
1. Set Custom Ringtones for Contacts on iPhone
You can follow the steps below to set Custom Ringtones for Contacts on iPhone.
1. Open the Contacts App on your iPhone > select the Contact that you want to assign the Custom Ringtone.
2. On Contacts Info screen, tap on the Edit option located at top-right corner of the screen.
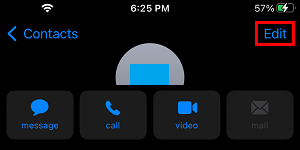
3. On the next screen, select the current or the default Ringtone.
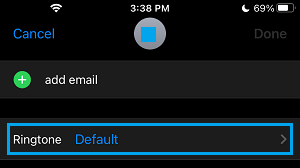
4. On the Ringtone screen, scroll down to “Ringtones” section and select the Ringtone that you would like to assign for this specific Contact on your iPhone.
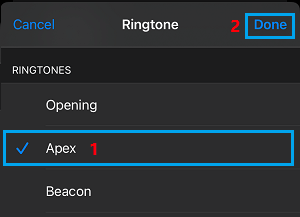
5. Make sure you tap on Done to save this setting on your iPhone.
2. Set Custom Text Alert Tones for Contacts on iPhone
Similarly, you can also Set Custom Text Alert Sounds for Contacts on your iPhone.
1. Open Contacts App > select the Contact that you want to assign the Custom Text Alert Tone.
2. On Contacts Detail screen, select the Edit option located at top-right corner of your screen.
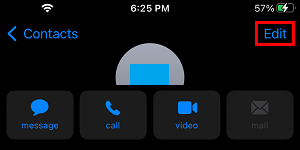
3. On the next screen, scroll down and tap on Text Tone.
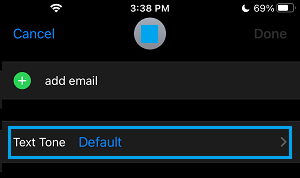
4. On the Text Tone screen, scroll down to “Alerts” section and select the Text Tone that you would like to assign to this particular Contact on your iPhone.
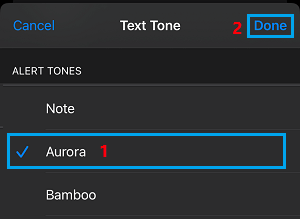
5. After selecting the right Text Tone, tap on Done to save this setting on your iPhone.
Note: If you are unable to Edit Contacts on iPhone, it is likely that these Contacts are syncing from Facebook or similar Apps on your iPhone.