In most cases, the problem of Contacts Not Showing up on iPhone is usually related to iCloud Contacts not syncing, iCloud Contacts being accidentally disabled or not being enabled.
Apart from this, the problem of iPhone not displaying Contacts can be caused due to incorrect iCloud Settings, iCloud glitches, Email Contacts not syncing on your device and other reasons.
Contacts Not Showing Up on iPhone
If your iPhone is not showing Contacts, you should be able to fix this problem by using the following steps.
1. Restart iPhone
The problem could simply be due to a stuck app or service preventing the Contacts App from working properly.
1. Go to Settings > General > scroll down and tap on Shut Down.
2. On the next screen, use the Slider to power off iPhone.
After iPhone is completely powered OFF, wait for 30 seconds and press the Power button to Restart your device.
2. Make Minor Edits to Any Contact
Open the Contacts App on your iPhone and make a minor edit to any of your Contacts. This results in the Contacts database being refreshed, which should help in fixing the problem.
1. Open the Contacts App on your iPhone.
2. Select the Contact that you want to Edit > Tap on the Contact Name.
3. On Contacts info screen, tap on the Edit option and make any small change.
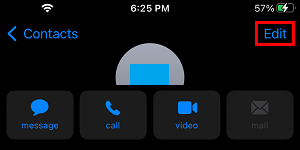
You can make any small change like adding something in the Notes section and tap on Done.
This will refresh your Contacts database, which should help in fixing the problem of Contact Names Missing or Contact Names not appearing on iPhone.
3. Re-sync iCloud Contacts
If your Contacts are being stored on iCloud, disabling iCloud Contacts and enabling them back again should help in fixing this problem.
1. Open Settings > tap on your Apple ID Name.
2. From Apple ID screen, go to iCloud > move the toggle next to Contacts to OFF position.
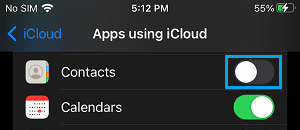
3. On the pop-up, select Keep on My iPhone option.
4. After 30 seconds, enable iCloud Contacts back on your device by moving the toggle next to Contacts to ON position.
5. On the next pop-up, select the Merge option.
4. Disable Short Name
The Short Name feature on iPhone provides the option to display Contacts by first name, last name or a combination of both. However, this feature can sometimes prevent Contacts from displaying in Messages and other Apps.
1. Open Settings > go to Contacts > Short Name.
2. On the next screen, move the toggle next to Short Name to OFF position.
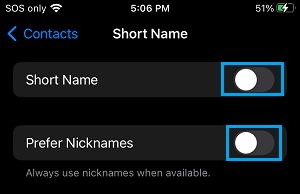
After this, see if the missing Contacts are back on your device.
5. Re-sync Email Contacts
If your Contacts are being saved to Gmail, Outlook or other email service provides, re-enabling Email Contacts can help in fixing the problem.
1. Open Settings > scroll down and tap on Contacts.
2. From the next screen, go to Accounts > select your Email Account.
3. On the next screen, move the toggle next to Contacts to OFF position.
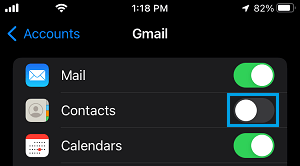
4. After 30 seconds, move the toggle next to Contacts to ON position.
After this, you should be able to see Contacts on your iPhone.
6. Sign-out from iPhone and Sign-in Back
Sometimes, the problem is due to your Apple ID not being recognized by iCloud.
1. Open Settings > tap on your Apple ID Name.
2. On Apple ID screen, scroll down to bottom of the screen and tap on the Sign out option.

3. If prompted, enter your Apple ID password.
4. On the next pop-up, select the type of iCloud Data that you want to copy on your device and tap on Sign Out.
5. Sign back into your iCloud Account and you should now see both Contact Names and Phone Numbers.
7. Switch iMessages OFF/ON
If Contacts are not displaying in the Messages App, disabling Messages App and enabling it back again is known to fix the problem.
1. Open Settings > scroll down and tap on Messages
2. On the next screen, switch OFF iMessage by moving the toggle to OFF position.
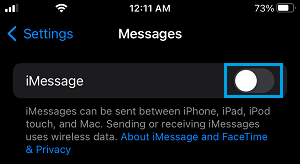
3. After 30 seconds, enable iMessages by moving the toggle next to iMessages to ON position.