The default option in Windows Security is to come up with “Publisher could not be verified” error message, if it is unable to verify the authenticity of the app, program or file that you are trying to open on your Windows 11/10 computer.
In such cases, Windows blocks the suspected file, app or program that you were trying to open, until you specifically instruct the computer that you want to open the untrusted file, app or program on your computer.
Publisher Could Not Be Verified Warning in Windows
If you are certain that you have downloaded the file, app or program from a trusted source, you can disable “Publisher could not be verified” error on your computer by using any of the following methods, as applicable in your case.
1. Over Rule Windows
If your Windows computer is unable to confirm the origin or the authenticity of the File that you are trying to open, it will provide you with an option to overrule the File block.
1. Open the File on your computer
2. On “Publisher could not be verified” dialogue box, uncheck Always ask before opening this file option and click on Run.
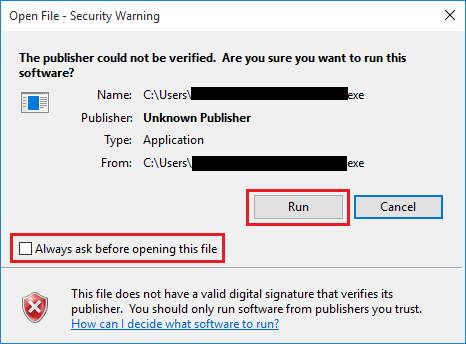
3. Depending on your User Account settings, you may see “Do you want to allow this app from unknown publisher” pop-up. Click on Yes to confirm.
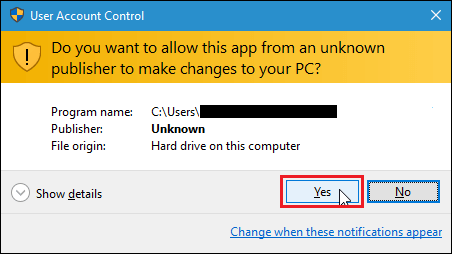
After this, the File should automatically open on your computer.
2. Unblock File Using Properties
If the File that you are trying to open is already on the computer (Desktop, Downloads or Documents), you can easily unblock the file by going to its properties screen.
1. Right-click on the File that you want to unblock and select Properties.
2. On File Properties screen, click on the General tab > check the Unblock box and click on Apply.
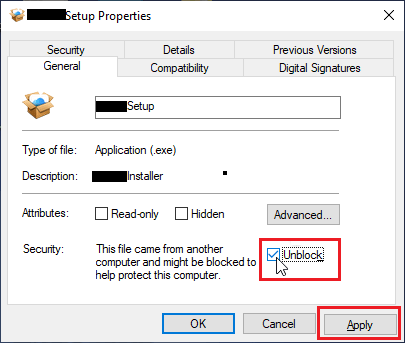
Note: If you do not see Unblock box, the file is not blocked and you should be able to open the File.
After this, you should be able to open the File without coming across “Publisher could not be verified” message.
3. Disable SmartScreen Filter For Apps & Files
In certain cases, the SmartScreen Filter in Windows Security can prevent files and programs from opening on the computer, even if they are trustworthy.
If you really trust the File/Program and its publisher, you can open the File by disabling the SmartScreen filter for Apps and Files on your computer.
1. Type Windows Security in the search box and click on Windows Security System settings in the search results.
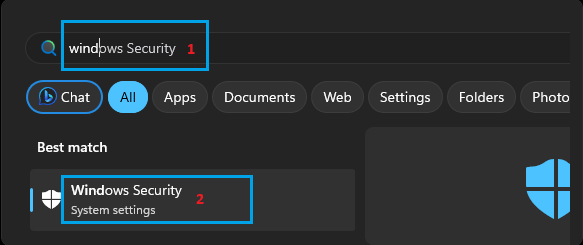
2. On the Windows Security screen, click on Apps & Browser Control in the left-pane. In the right-pane, click on Reputation-based protection settings.
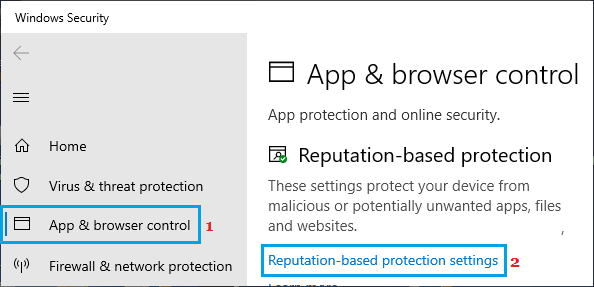
3. On the next screen, disable Check Apps and Files option.
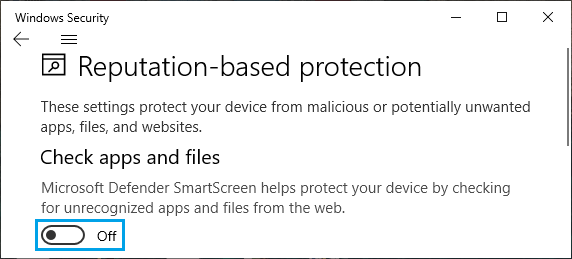
After this try to open the File/Program and select Open Anyway option on the pop-up warning.