If the Windows Key is not working on your computer, the problem could be due to a software glitch, outdated device drivers, the start menu being corrupted or damaged and other reasons.
If the problem is not software related, the reason for Windows key not working on your computer could be due to the Windows Key being stuck due to accumulation of dirt/debris beneath the key.
In such cases, the Windows key can eventually become damaged due to repeated attempts by the user to get it working.
Fix: Windows Key Not Working
If the Windows Key is not working on your computer, you can find below the troubleshooting steps to fix this problem on a Windows 11/10 computer.
1. Restart the Computer
The problem of Windows Keys not working on your computer could be due to a stuck app, program or processes, preventing the Windows Key from working properly.
Hence, Shut Down the computer to terminate all stuck processes > Wait for 30 seconds and Restart the computer.
2. Check the Start Menu
Since, Windows Key can be used to launch the start menu, the problem might be due to the Start Menu not working on your computer.
Hence, click on the Start button and see if it opens the start menu. If it does, the problem is due to the Windows Key itself and not related to the start menu.
If the Start menu is not working, you can refer to troubleshooting steps as provided in this guide: Start Menu Not Working in Windows: How to Fix?
3. Switch OFF Gaming Mode
The default setting on Gaming Keyboards is to keep the Windows key disabled along with certain keyboard shortcuts. The purpose of this setting in Gaming Keyboards is to prevent a game from accidentally being closed.
Hence, if you are using a Gaming Keyboard, switch OFF the gaming mode by pressing FN + F12 keys and see if this helps in fixing the problem.
You can also disable the Gaming mode on the computer by going to Settings > Gaming > Gaming Mode.
4. Run Keyboard Troubleshooter
You can trust the built-in Keyboard Troubleshooter on your computer to find and fixing problems with the Windows Key on your computer.
1. Go to Settings > System > Troubleshoot.
2. On the next screen, scroll down and click on Other troubleshooters.

3. Scroll down in the right-pane and click on the Run button located next to Keyboard.
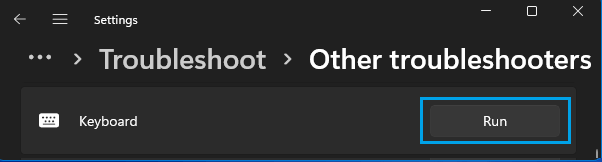
Wait for the Troubleshooter to find and fix Keyboard related problems on your computer.
Windows 10: Go to Settings > Updates and Security > Troubleshoot > Additional Troubleshooters > click on Keyboard and then click on Run the Troubleshooter.
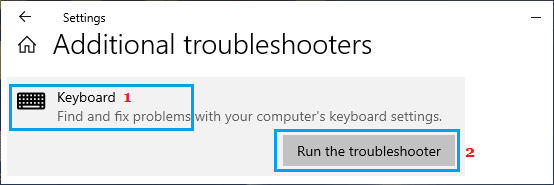
Wait for the Troubleshooter to find and fix Keyboard related problems on your computer.
5. Check For Hardware Damage
If above methods did not help, the problem could be hardware related. A simple way to rule out this possibility is to use the keyboard on another computer and see if Windows key is working.
If you are using a built-in keyboard (laptop), you can connect the laptop to TV using a USB cable and try to use the Windows Key.
However, in this case you need to know as to what happens on the TV screen, when Windows key is pressed on a laptop connected to Smart TV.