A common reason for the Quote key not working on a Windows computer is due to US Qwerty Keyboard not being selected. This is especially true, if the computer was purchased from China, Middle East, Korea, Japan and other Asian Countries.
In addition to this, the problem can also be caused due to presence of Hotkey programs on the computer, the keyboard drivers becoming outdated/corrupted and other reasons.
Quote Key Not Working in Windows 11/10
If you cannot type single or double quotation marks on your Windows 11/10 computer, you should be able to fix this annoying problem using the following troubleshooting steps.
1. Restart the Computer
If you cannot type quotation marks, the problem could be due to the Quote Key being disabled due to a software glitch. This can be fixed by restarting the computer.
1. Use the Power button to Shut Down the computer.
2. Wait for 60 seconds and Restart the computer.
After the computer restarts, you might be pleasantly surprised to see the Quote Key working on your computer.
2. Make Sure US Qwerty Keyboard is Selected
As mentioned above, a simplest reason for Quote and certain other special keys not working on a Windows computer is due to English US Keyboard not being selected.
1. Go to Settings > Time & Language (left-pane) > click on Language & Region in the right-pane.
2. On the next screen, click on 3-dots Icon next to the English Language and select Language options in the menu that appears.
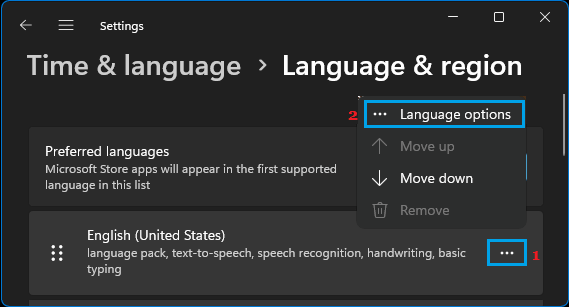
3. On the next screen, make sure US Qwerty keyboard is listed.
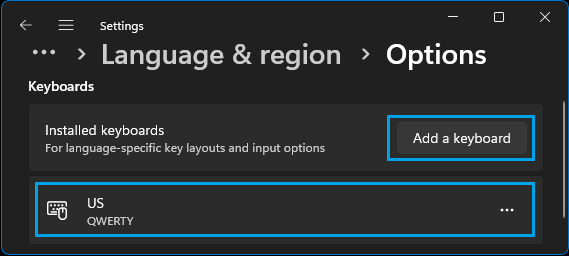
If US Qwerty Keyboard is not listed, click on Add a keyboard and follow the prompts to select US Qwerty keyboard.
Windows 10: Go to Settings > Time & language > Language > Keyboard (right-pane) > select English Keyboard.
3. Uninstall Hotkey Programs
As mentioned above, the problem could be due to Hotkey programs like AutoHotkey, Sharpkey and others being installed on your computer.
1. Right-clock on the Start button and click on Run.
2. In the Run command window, type appwiz.cpl and click on OK.

3. On the next screen, right-click on the Hotkey program and click on Uninstall.
After this, restart the computer and see if you can type quote marks.
4. Turn OFF Mouse Keys
Another reason for Keyboard not typing quote marks and certain characters is due to the mouse keys function being switched ON.
1. Go to Settings > Accessibility > scroll down in the right-pane and click on Mouse tab under “Interaction” section.
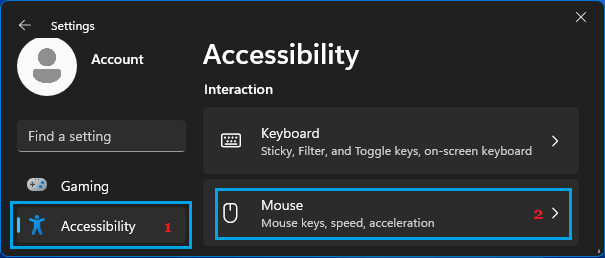
2. On the next screen, move the toggle next to Mouse keys to OFF position.
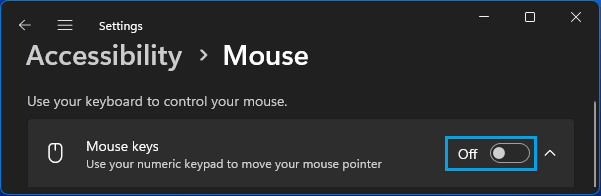
Windows 10: Go to Settings > Ease of Access > Mouse > Switch OFF Turn on Mouse Keys to use numeric keypad option.