You may find the need to disable startup programs on your computer, if it is taking longer than usual to start and not running apps and programs with the same speed as it used to do before.
This can help, if the reason for performance issues on your computer is due to apps like OneDrive, Microsoft Teams and others are automatically starting up with the computer and continuing to run in the background.
Disable Startup Apps & Programs in Windows 11/10
While the default tendency in Windows is to allow certain native apps to startup with the computer, it also provides the option disable any app or program from starting up with the computer.
You can find below 3 different methods to disable or prevent Apps and Programs from starting up with the computer and continuing to Run in the background.
1. Disable Startup Apps & Programs Using Settings
An easy way to disable startup apps and programs is by going to the Settings menu on your Windows computer.
1. Go to Settings > Apps > click on Startup in the right-pane.
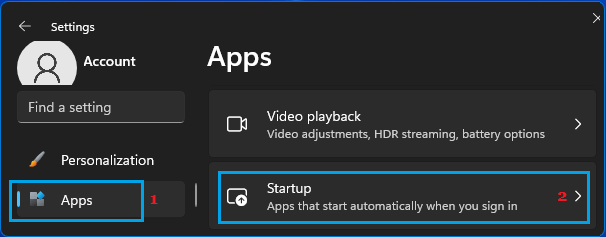
2. On the Settings screen, you can disable any App or Program from startup by moving the toggle to OFF position.
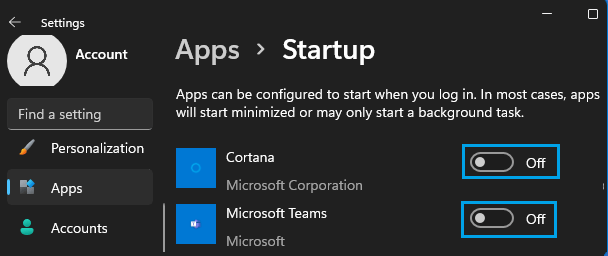
After this, when you restart the computer, you should no longer find the disabled Apps starting up with the computer.
Windows 10: Go to Settings > Apps > Startup (left-pane) and disable Apps in the right-pane.
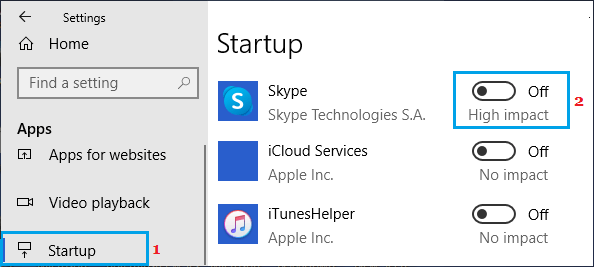
When you restart the computer, the disabled apps won’t be allowed to start up with the computer.
2. Disable Startup Apps & Programs Using Task Manager
Another way to prevent unwanted apps and programs from starting up with the computer is by using the Task Manager utility.
1. Right-click on the Start button and select Task Manager.
2. On the Task Manager screen, go to Startup tab > right-click on the program that you want to remove from startup and click on Disable.

Repeat the above steps to prevent other unwanted Apps from starting up with the computer.
3. Remove Apps from Windows Startup Folder
Another way to prevent unwanted apps from opening at startup in Windows is by removing the app or program from the Startup Folder on your computer.
1. Right-click on the Start button and click on Run.
2. Type shell:startup and click on OK to open the Startup Folder on your computer.

3. In the Startup Folder, right-click on the Program that you want to prevent from opening at startup and click on Delete.
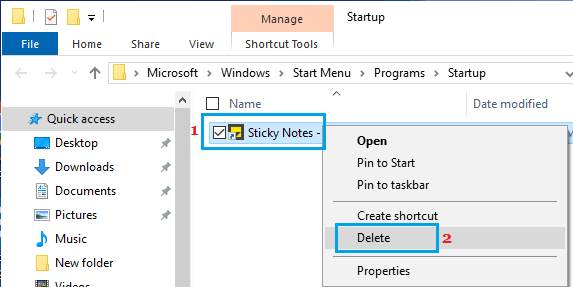
Once the program is removed from the Startup Folder, it won’t be able to start up automatically with the computer.