iPhone provides the option to Reset Network Settings, if it is going through cellular, Wi-Fi or Bluetooth connectivity issues that could not be fixed by regular troubleshooting steps.
Unlike a Factory Reset, performing a Network Settings Reset on iPhone does not erase any data from your device. It only clear out all the Network related settings from your device and resets them to original Factory default settings.
In other words, all the network-related data stored on your device, included the damaged or corrupted network settings that were causing the problem on your device will be removed.
Reset Network Settings on iPhone
As mentioned above, a Network Settings Reset is going to wipe out all the network related data from your device, including Wi-Fi/VPN Passwords and details of paired Bluetooth devices.
Hence, it is recommended that you note down your Wi-Fi Network Password before going ahead with the steps to perform a Network Settings reset on your device.
Also, before going ahead with a Network Reset, you can try other troubleshooting steps like Restarting your device, Enabling/Disabling Wi-Fi, Enabling/Disabling Airplane Mode and other methods.
Among these, Enabling/Disabling Airplane Mode is perhaps the easiest and the most effective troubleshooting method that you should try, before performing a Network Settings Reset.
1. Open Settings > move the toggle next to Airplane Mode to ON position.
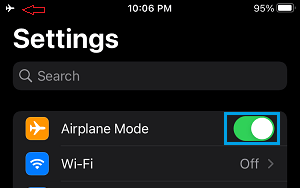
2. Wait for 30 seconds and disable Airplane Mode by moving the toggle to OFF position.
Steps to Reset Network Settings on iPhone
If your iPhone is still going through network connectivity issues, you can follow the steps below to Reset the Network Settings on your device to its originial Factore default settings.
1. Open Settings > scroll down and tap on General.
2. From the next screen, go to Transfer or Reset iPhone > tap on Reset.

3. On the pop-up, select Reset Network Settings option.

3. Enter your Lock Screen Password > On the pop-up, select the Reset option to and wait for the Reset process to be completed.
After the the Reset Process is completed, you will find your device restarting and prompting you to rejoin Wi-Fi Network by entering your Wi-Fi Network Password.