The steps to Reset Password on a Windows computer vary, depending on the version of Windows operating system installed on your computer and also on the Type of User Account.
If your computer is running Windows 11 or a newer version of Windows 10 (1803 and later), you can reset the password for a Local User Account by Answering security questions.
If your computer is running an older version of Windows 10 (prior to 1803), you may need to make use of a Password Reset Disk to Reset the Password for any Local User Account on your computer.
Reset User Account Login Password in Windows 11/10
Forgetting the login password for a computer is a common occurrence. Hence, Windows operating system provides the option to Reset the password for both Local and Microsoft User Accounts.
1. Reset Windows Password by Answering Security Questions
If you are unable to Login to a Local User Account on a Windows 11/10 computer, you can reset the password right from the login screen of your computer.
1. Go to the Login screen on your computer and click on the Right-Arrow.
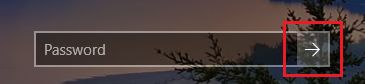
2. You will see “Password is incorrect, Try again” message, click on OK to move to the next screen.
3. On the next screen, click on Reset Password option.
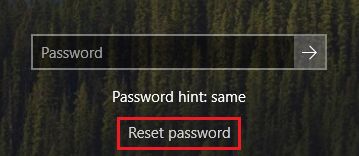
4. Answer your Security Questions > Enter a New Password and Sign-in as usual by entering the New Password.
2. Reset Local User Account Password By Using Admin Account
If you cannot answer security questions, you can Reset Password for any Local Account on your computer by logging into your Admin Account.
1. Type Control Panel in the Search bar and click on Control Panel Desktop App in the search results.

2. On the Control Panel, switch to Category View and then click on Change Account type link.
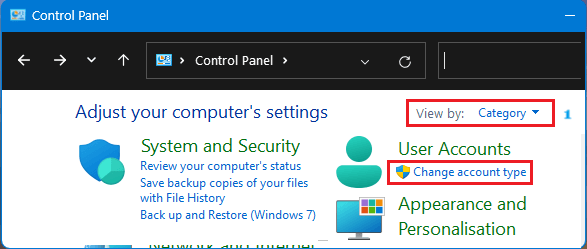
3. On Manage Accounts screen, select the User Account for which you want to change the password.
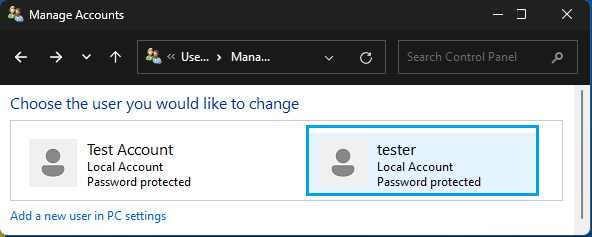
4. On the next screen, select Change the Password option.
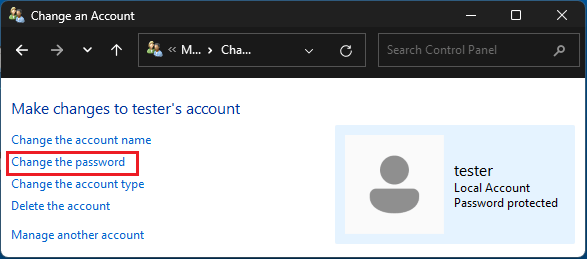
5. On Change Password screen, type New Password, confirm New password, type Password Hint and click on Change Password button.
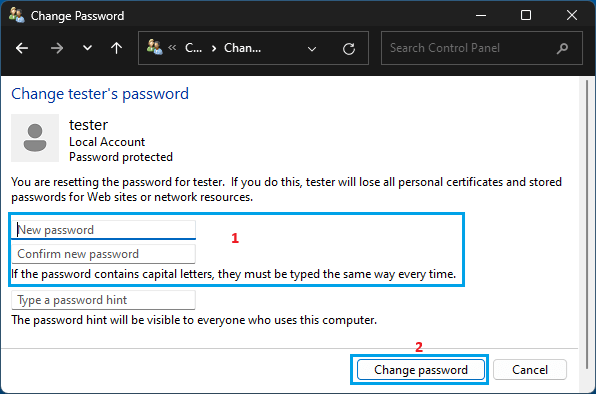
You can now login to this User Account using the New Password.
3. Reset Microsoft Account Password
In general, most users end up acquiring a Microsoft Account during the setup process of a new computer, where Windows prompts users to provide an email address to complete the setup process.
In case of many users, the Microsoft Account also ends up becoming the only Admin account on the computer, if they do not take the step to create Local Admin Account.
In such cases, you can reset the Microsoft Account password and get a new Microsoft Account password by using steps as provided in this guide: How to Reset Microsoft Account Password.
4. Reset Windows Login Password Using Password Reset Disk
If you had previously created a Password Reset Disk you can follow the steps below to Reset Password using the Password Reset Disk.
1. Insert the USB Drive containing Password Reset Disk into the USB port of your computer.
2. Go to the Login screen and click on the Right-Arrow.
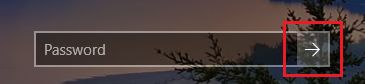
3. You will see “Password is incorrect, Try again” message, click on OK to move to the next screen.
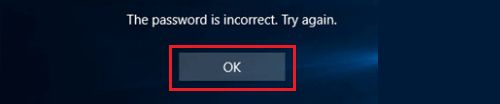
4. On the next screen, click on Reset Password option.
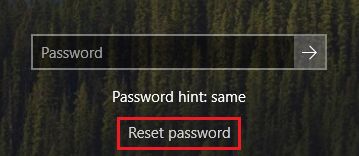
5. Scroll down to skip the Security Questions and click on Use a Password Disk instead option.
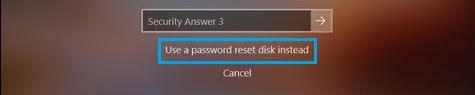
6. On Password Reset Wizard screen, click on Next to start the process of Password Reset.
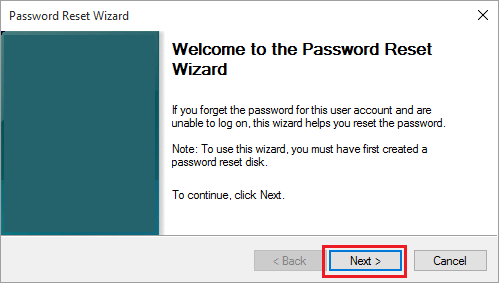
7. On the next screen, select your Password Reset Disk and click on Next.
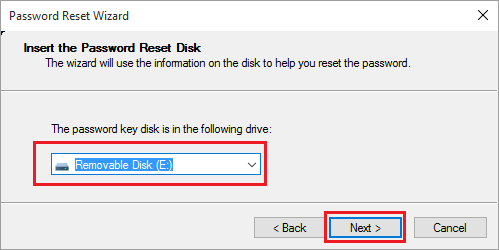
8. On the next screen, type your New Password, Password Hint and click on Next.
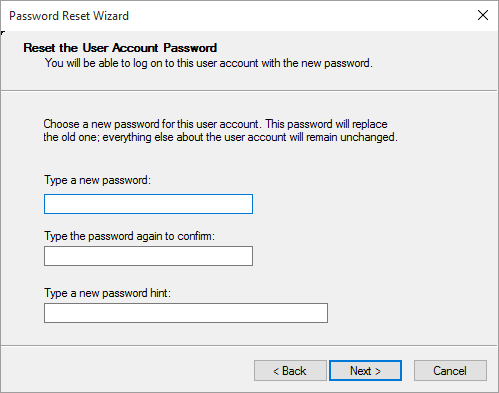
9. Click on Finish to close the Forgotten Password Reset Screen.
After this, you will be able to login to your computer using the New password that you just created.