While Safari browser is specifically designed to run on Apple Devices, it is not uncommon to find cases of the Safari browser running slow, getting stuck or not at all opening on Mac.
The problem of Safari browser not opening on Mac could be due to corrupted browser cache, incompatible browser extensions and other reasons.
Safari Browser Not Opening on Mac
If you are unable to Launch or Open the Safari browser on Mac, you should be able to troubleshoot and fix the problem using the following steps.
1. Force Quit Safari Browser
If the Safari browser has become stuck or not opening, try to Force Quit the Browser and see if this helps in fixing the problem.
1. Click on Apple Logo in top-menu bar and select Force Quit Safari option.
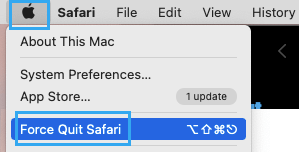
2. In Force Quit Applications window, make sure Safari is selected and click on the Force Quit button.
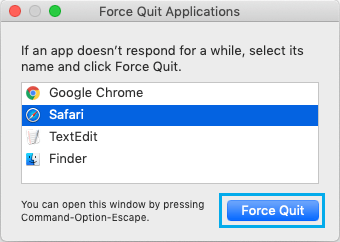
After quitting Safari browser, check to see if you can now open Safari browser on your Mac.
2. Restart Mac
If you are unable to Launch or Open Safari browser, the problem could be due to stuck programs or services on your Mac. This issue in most cases can be fixed by restarting Mac.
1. Click on Apple Logo and select the Shut Down option.

2. Wait for your computer to completely shut-down > After 30 seconds Restart Mac.
3. Delete Safari Cache & History Using Finder
Even if you are unable to open Safari browser, you can still clear the Safari browser Cache on your Mac by using the Finder.
1. Open the Finder on your Mac.
2. Select the Go tab in top-menu bar and click on Go to Folder option in the drop-down menu.

3. In the Go to Folder window, type ~/Library/Safari and click on the Go button.
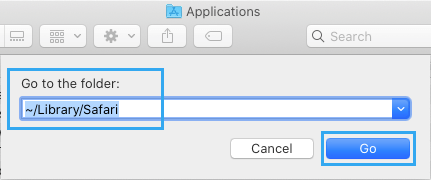
4. On the next screen, right-click on LastSession.plist file and click on Move to Trash. Similarly, move all the files containing History.db in their names to Trash.
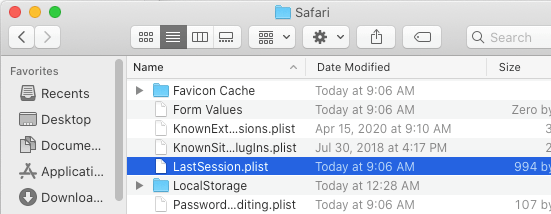
After removing Safari History and Cache, try to open the Safari browser on your Mac.
Note: It is safe to remove these files, Safari browser will once again create these files during your next browsing session.
4. Disable Safari Extensions
The problem might be due to an incompatible browser extension preventing the Safari browser on your Mac from opening.
1. Click on Safari tab in top-menu bar and select Preferences in the drop-down menu.

2. On Safari Preferences screen, switch to Extensions tab > Select and Uninstall the Extensions.

If you can open the browser after disabling/uninstalling the Extensions, it confirms that the problem is being caused by an extension that has become incomptable with the Safari browser on your Mac.
6. Delete Safari Preferences File
Corrupted files in Safari preferences folder can prevent Safari from opening.
1. Open the Finder on your Mac > click on the Go tab in top-menu bar and select Go to Folder option in the drop-down menu.

2. In the Go to window, type ~/Library and click on the Go button.
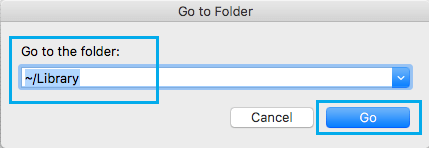
3. In the Library Folder, open the Preferences Folder > right-click on com.apple.Safari.plist file and click on Move to Trash.
After deleting Safari Preferences File, you should be able to open Safari browser.