As you might be already aware, the number of Photos that you can attach to an iMessage on iPhone is limited. Hence, we are providing below a simple workaround that allows you to send more than 20 photos via iMessage.
Going by our experience, the option to share photos using Messages App disappears from the Sharing Menu in Photos App when more than 20 photos are selected.
However, you can easily bypass any Photo Sharing Limitation set by Messages or the Photos App by using the Copy function that is always available within the Photo Sharing menu.
Attach More than 20 Photos to iMessage
Although, the Photos App removes the option to share photos via Messages App when more than 20 photos are selected, it allows you to select an unlimited number of photos and provides the Copy option in the Sharing menu.
Once the selected Photos are copied to the clipboard, they can be pasted in an iMessage or Text Message, without any problem.
Steps to Send More than 20 Photos via iMessage
Follow the steps below to send more than 20 photos using the Messages app on your iPhone.
1. Open Photos app > switch to Albums tab and open the Album in which the Photos that you want to Forward are located.
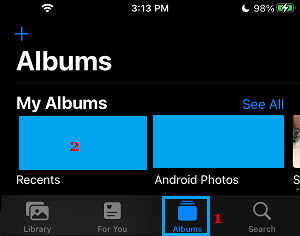
2. Once you are in the selected Album, tap on Select option located at top-right corner and start selecting Photos that you want to forward using iMessage.
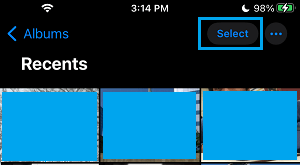
3. Once the Photos are selected, tap on the Share Icon located at bottom-left corner of the screen.
![]()
4. From the Share Menu, select Copy Photos option and go to the Home screen of your iPhone.
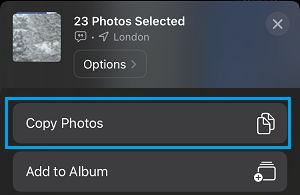
5. From the Home Screen, open Messages App and open New Message or open an existing convessation (as required).
6. On the New Message screen, tap and hold in the Message window and select Paste option in the menu that appears.
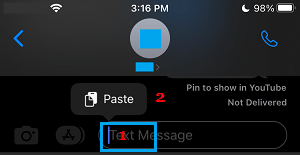
Magically, all the Photos that you had copied from the Photos App will appear in your text message.
7. Type your Message, Add Recipients in the “To” section and tap on the Send option.
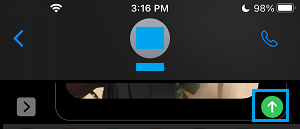
This way you can bypass the 20 photos limit or any other limit imposed by the Messages or the Photos App and send multiple Photos using iMessage.
However, you also need to remember that pasting more photos into the body of Message will slow down the process of sending Message.