You won’t be able to compress or ZIP Files, if “Send to Compressed ZIP Folder” option is missing from the right-click menu on your Windows 11/10 computer.
However, it is not difficult to restore the missing “Send to ZIP Folder” option in the right-click menu on your computer and get back the ability to ZIP files/folders without using any third party tools.
Once this option becomes available, you will be able to compress Files/Folders on your computer by right-clicking on them and selecting the Compressed (zipped) Folder option in the Send to menu.
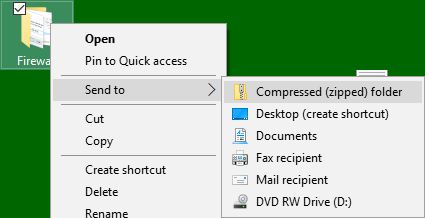
Send to Compressed (Zipped) Folder Missing in Windows 11/10
If Compressed (Zipped) Folder option is missing from the “Send To” menu on your computer, you should be able to recover the missing Compressed Zip Folder option by using any of these methods.
- Delete Bluetooth Folder in SendTo Folder
- Copy Compressed Zip Folder Shortcut From Default User Profile.
1. Delete Bluetooth Folder in SendTo Folder
1. Open the File Explorer on your computer.
2. Click on the View tab and select Hidden Items to show hidden files and folders on your computer.
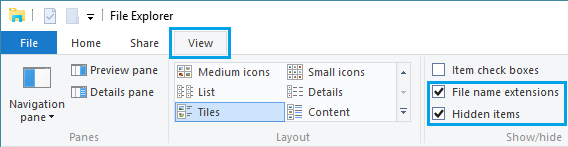
3. Next, navigate to C:\Users\Username\AppData\Roaming\Microsoft\Windows\SendTo Folder and delete Bluetooth Device File.
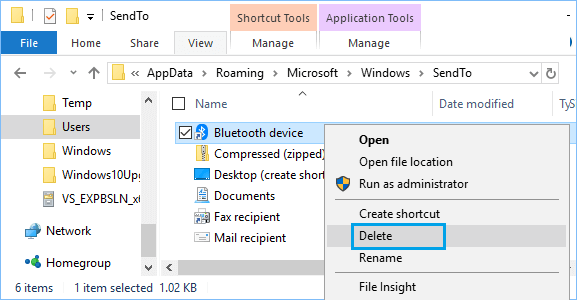
4. After deleting “Bluetooth device: File, restart the computer and see if the “Compressed ZIP Folder” option is now available on your computer.
Note: This method may not work if the “Compressed ZIP Folder” shortcut in your User Profile is missing or it has become corrupted. In such a case, you will have to use the second method as provided below.
2. Copy Compressed ZIP Folder Shortcut From User Profile
Sometimes, the Compressed Zip Folder Shortcut gets deleted from the User Profile or it gets corrupted. In such case, you can copy the “Compressed Zip Folder” shortcut from the Default User Profile in Windows 10 to your Personal User Profile.
1. Open the File Explorer on your computer.
2. Click on the View tab and check Hidden Items, in order to make your computer display hidden files and folders.
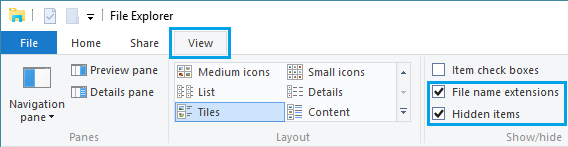
3. Navigate to C:\Users\Default\AppData\Roaming\Microsoft\Windows\SendTo and copy Compressed (zipped) Folder item.
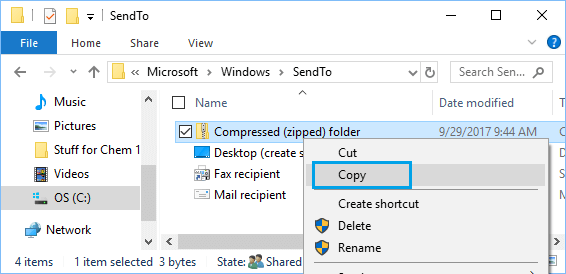
4. Now, navigate to C:\Users\Username\AppData\Roaming\Microsoft\Windows\SendTo and paste the shortcut that you had copied by right-clicking in the SendTo Folder and clicking on Paste.
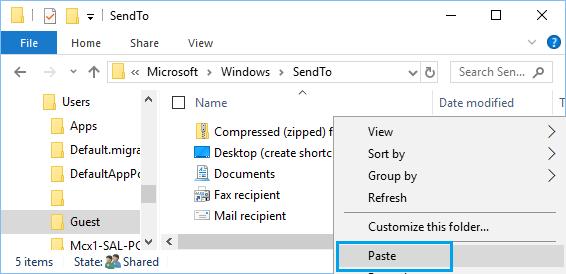
This fix works immediately, you should be able to right-click on any File/Folder and you will find the Compressed ZIP Folder option.