You can create a Contact Group on iPhone and Add Contacts to this Contact Group by using the Contacts App and also by going to your iCloud Account on the Web.
The advantage of creating Contact Group on iPhone is that it allows you to send Group Email and Text Messages by simply addressing them to the Group Name, which saves you the effort of manually selecting and adding individual Contacts.
Create Contact Group On iPhone
Before going ahead with the steps to create a Contact Group on iPhone, make sure that the Contacts App on iPhone is provided with access to iCloud.
You can do this by going to Settings > iCloud > Show All and moving the slider next to Contacts to ON position.
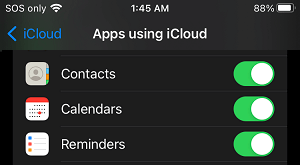
Once this is done, you will be able to create Contact Groups and add Contacts to the Contact Group, right from your device.
1. Steps to Create Contact Group On iPhone
Follow the steps below to create a New Contact Group and Add Contacts to the Contact Group on your iPhone.
1. Open the Contacts App on your iPhone and tap on Add List option located at top-right corner of the screen.
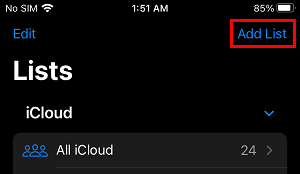
2. Next, type a Name for the New List and open the New List (Contact Group) by tapping on it.
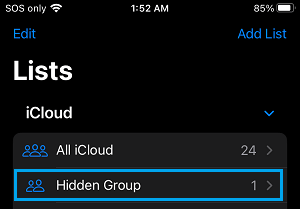
3. On the next screen, tap on Add Contacts or tap on the + Icon located at top-right corner.
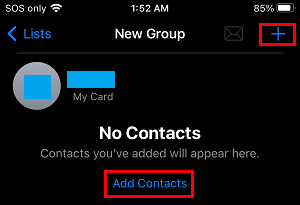
4. On the next screen, select Contacts that you want to Add to the New Contact Group and tap on Done.
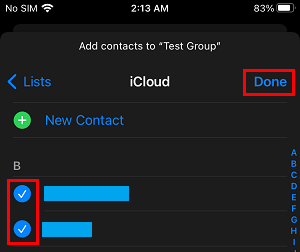
That is it! – You have successfully created a Contact Group and added Contacts to the newly created Contact Group.
2. Create Contact Group on iPhone Using iCloud
If you are using an older version of iOS (iOS 15 and below), the only way to Create Contact Group on your device is by logging into your iCloud Account on a computer.
1. Using a Mac or PC, go to www.icloud.com and Sign-in to your iCloud Account
2. Once you are logged-in, click on the Apps Icon located at top-right corner and selects Contacts in the Apps Menu.
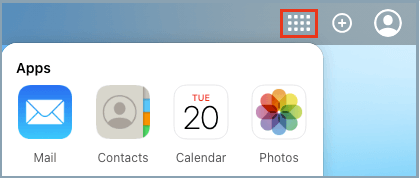
3. On iCloud Contacts screen, click on the + icon located at bottom-left corner of the screen and select New Group option in the little menu that appears.
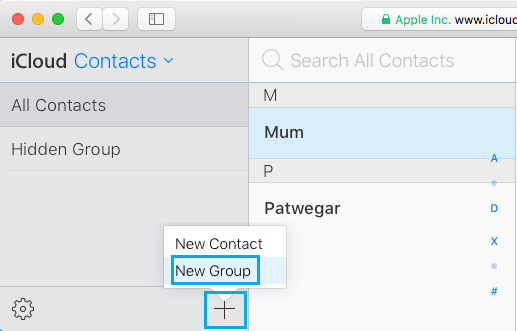
4. You will see a New Contact Group Created with the name Untitled Group 1.
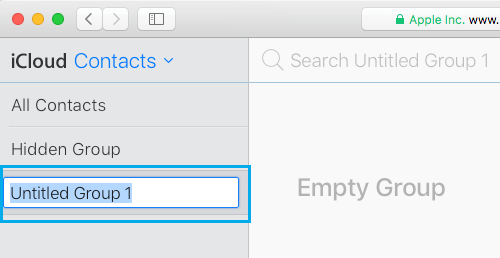
5. Type a Descriptive Name for the New Contact Group and press the Enter Key to save this New Contact Group.
Add Contacts to Contact Group Using iCloud
Once the Contact Group is created, you can Add Contacts to the New Group by switching to All Contacts screen and dragging the selected Contacts to New Contact Group.
1. Click on All Contacts in the left-pane. In the right-pane, select Contacts that you want to add to Contact Group.
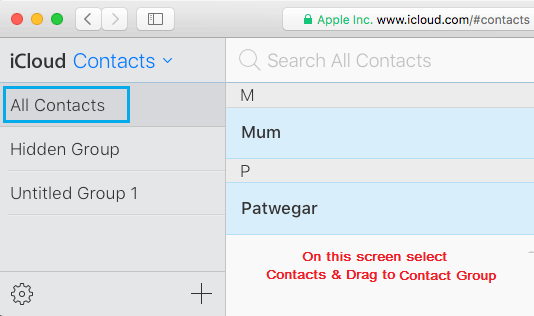
2. After selecting Contacts, you can simply drag the selected Contacts to New Contact Group in the left pane (Group 1 in this case).
Tip: You can select multiple contacts by holding Command Key (on Mac) and Ctrl Key (in Windows).
Once you have selected the Contacts, you can drag them to the New Contact Group, as available in the left-pane.