The Reminders app on iPhone makes it really easy to set reminders to keep track of important events, day-to-day tasks, shopping lists, projects and others things that you want to track.
In addition to regular Time and Date based reminders, the Reminder App on iPhone also provides the option to create Location Based Reminders, which can be set to trigger when you are leaving or arriving at a particular Location.
For example, you can create a Shopping Reminder and set the reminder to be triggered while you are leaving the office or getting into the Car to drive back home.
Set Time, Date, Location Based Reminders on iPhone
You can find below the steps to create New Reminders, Set Location Based Reminders and also the steps to Modify and Delete Existing Reminders from your iPhone.
1. Create New Reminder on iPhone
You can follow the steps below to create regular Time and Date based Reminders on your iPhone.
1. Open the Reminders App on your iPhone > tap on the Today card.
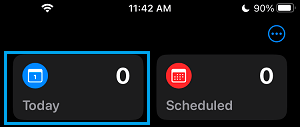
2. On Today view screen, tap on + New Reminder.
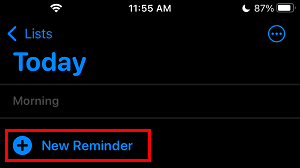
3. On the next screen, type what you want to be Reminded about and tap on Details icon (i).
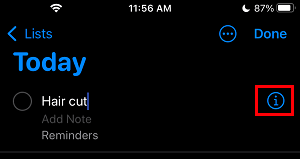
4. On the Details screen, tap on the Date & Time Fields to select a Date and Time for the Reminder.
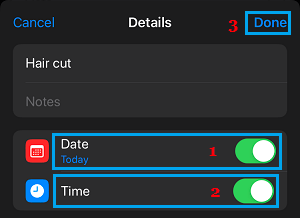
5. After completing the Reminder details, tap on Done to save this reminder on your iPhone.
2. Set Location Based Reminders on iPhone
As mentioned above, you can create Location based Reminders on iPhone that can be set to trigger when you are Arriving at or Leaving a particular Location.
1. Open Reminders App > go to Today Card > tap on New Reminder.
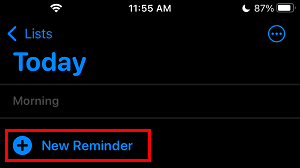
2. Type what you want to be Reminded About and tap Done to save the Reminder.
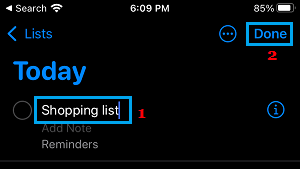
3. Next, tap on the Reminder that you just created and then tap on the Details Icon.
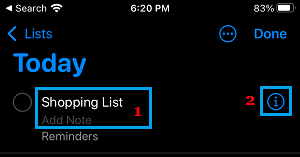
4. On Reminder Details screen, enable the Location option, select the Current Location or tap on Custom or Details Icon (i) to select a New Location.
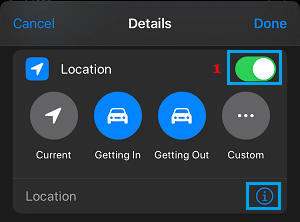
5. On the Location Details screen, you can type or Search the New Location and select it.
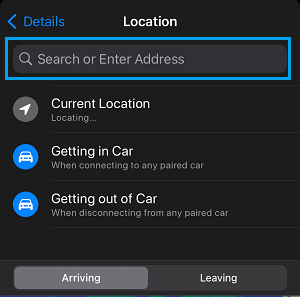
After selecting location, select whether you want the Reminder Alarm to trigger while Arriving or Leaving the selected location.
3. Modify or Edit Existing Reminder On iPhone
You can modify, edit or make changes to any existing Reminder on your iPhone at any time by following the steps below.
1. Open Reminders App > tap on the All Card (or any other Card where the Reminder is located).
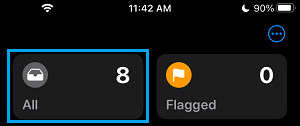
2. On the next screen, select the Reminder that you want to edit and then tap on the Details “i” icon that appears.
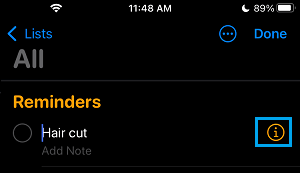
Note: Do not tap in the Circle, as it will remove the Reminder.
3. On Reminder Details screen, you can change the Date, Time and other details by tapping on them.
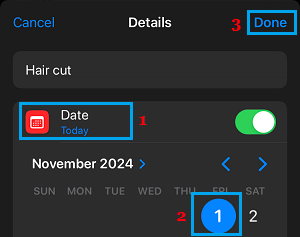
4. Make sure you tap on Done to save the changes that you made to this Reminder.
4. Delete Reminders from iPhone
You can delete any existing Reminder from your iPhone by following the steps below.
1. Open Reminders App > tap on All Reminders tab.
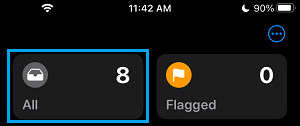
2. On the next screen, swipe left on the Reminder that you would like to delete and select the Delete option.
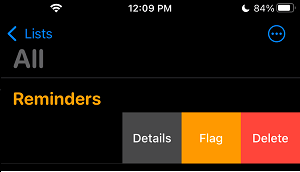
This will immediately delete the selected Reminder from your iPhone.