The problem of iMessage not downloading photos on iPhone can be frustrating as it prevents you from viewing photos attached to the text messages on your device.
There could be various reasons for photos not downloading in iMessage, ranging from lack of storage space and problem with Apple’s iCloud service to network related issues.
Another reason for photos not opening or downloading in iMessage is due to photos being accidentally deleted. In this case, the only solution is to Restore iPhone from a recently made backup of your device.
Photos Not Downloading in iMessage on iPhone
While the problem of iMessage Photos not downloading on iPhone is usually reported after installing an update, it can also at other times due to a variety of other reasons.
In most cases, you should be able to fix the problem using the following troubleshooting steps.
1. Check Network Strength
A common reason for images not downloading on iPhone is due to poor network connectivity and weak network strength.
Hence, take a look at the status bar (top-left corner) and make sure that the Network strength at your current location is good enough to download photos.
![]()
If the reception is poor, you can try moving to a new place or wait for the reception to improve.
2. Enable Cellular Data
If your iPhone is not connected to Wi-Fi, make sure that your device can use cellular or mobile data to download photos attached to messages.
1. Go to Settings > Cellular.
2. On the next screen, make sure Cellular Data is enabled on your device.
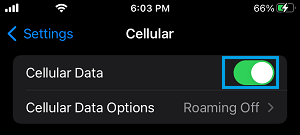
This should allow your iPhone to download photos using data.
3. Restart iPhone
Restart iPhone to rule out the possibility of the iMessage download problem being caused due to stuck apps and processes.
Shut down iPhone by using the Power button or by going to Settings > General > Shut Down. After 30 seconds, restart your device by pressing the Power button.
4. Enable Contact Photos
If your iPhone is not displaying the Photos of your Contacts, make sure “Show Contact Photos” option is enabled on your device.
1. Go to Settings > Messages.
2. On the next screen, make sure Show Contact Photos option is enabled.
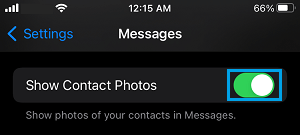
5. Enable/Disable iMessage
Enabling and disabling iMessage helps in resetting iMessages and this should help in fixing the problem.
1. Go to Settings > Messages.
2. On the next screen, disable iMessage by moving the toggle to OFF position.
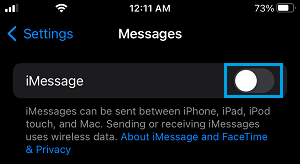
3. Wait for 30 seconds and enable iMessage by moving the toggle to ON position.
6. Check Available Storage Space
Lack of storage space on iPhone can prevent iMessage photos from downloading on your device.
1. Go to Settings > General > iPhone Storage.
2. On the next screen, you will be able to see the amount of storage space used and remaining on your device.
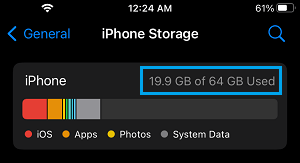
If your iPhone is lacking in storage space, you need to make efforts to free up storage space on your device.
7. Sign-out/Sign-in to iPhone
Sometimes, the problem is due to your Apple ID not being recognized by iCloud. This can be fixed by signing out of iPhone and signing-in back.
1. Open Settings > tap on your Apple ID Name.
2. On Apple-ID screen, scroll all the way down and select the Sign-out option.

3. On the pop-up, enter your Apple ID Password and follow the instructions to sign-out.
After you are signed-out, wait for 30 seconds and sign-back into your device.