If Contacts on your iPhone are not syncing to iCloud, any changes that you make to the Contact list on iPhone won’t be saved to iCloud. You can find below the steps to fix this problem.
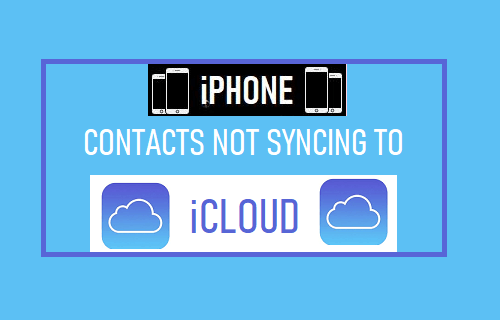
iPhone Contacts Not Saving to iCloud
When you provide the Contacts App on your iPhone with access to iCloud, it basically results in copy of your Contacts list being saved on Apple’s Cloud servers.
Once the Contacts App is provided with access to iCloud, any changes that you make to the Contacts List on iPhone get automatically saved or synced to iCloud.
While this syncing process works well most of the times, it can sometimes stop working due to connectivity issues, due to iCloud Contacts being accidentally switched OFF and other reasons.
1. Make Sure iCloud Contacts Are Enabled
As mentioned above, the problem could be due to iCloud Contacts not being enabled or accidentally being disabled on your iPhone.
1. Open Settings > Tap on your Apple ID Name.
2. From Apple ID screen, go to iCloud > tap on Show All.
3. On the next screen, make sure the toggle next to Contacts is set to ON position.
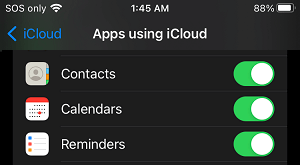
After this, you should find Contacts syncing to iCloud.
2. Sign Out of iCloud and Sign Back In
Sometimes, the problem is due to your Apple ID not being recognized by iCloud. This can be fixed by signing out of Apple ID and signing back in.
1. Open Settings > tap on your Apple ID Name.
2. Scroll down to bottom of the screen and tap on the Sign out option.

3. Wait for 30 seconds > Sign-in back into your Apple ID.
This should fix the problem of Contacts not syncing to iCloud in most cases.
3. Update iPhone
Make sure that your iPhone is up-to-date with the latest updates.
1. Go to Settings > General > Software Update.
2. On the next screen, tap on Download and Install (If an update is available).
Note: During installation of the Update, you will find your iPhone turning OFF and restarting multiple times.
4. Enable/Disable iCloud Contacts
The problem might be due an iCloud glitch, preventing iPhone Contacts from syncing to iClould.
1. Go to Settings > Apple ID > iCloud > Show All.
2. On the next screen, move the slider next to Contacts to OFF position.
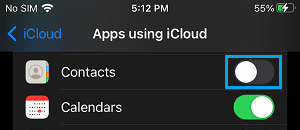
3. On the pop-up, select Keep on My iPhone option.
4. After 30 seconds, enable iCloud Contacts back on your device by moving Contacts to ON position.
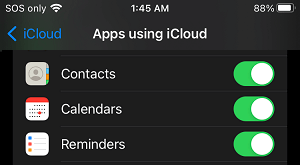
5. On the next pop-up, select the Merge option, which ensures that all your Contacts are saved to iCloud.