Similar to Google Maps, the native Apple Maps App on iPhone makes use of Bluetooth technology to mark the exact location of your Parked Car and this allows you to find the location of your parked car.
All that is required mark the location your parked car on iPhone is to enable the “Show Parked Car’ location option in the Maps app on your device and pair iPhone with the Bluetooth system of your car.
While this feature works best on Cars that support Apple CarPlay, it also works with Bluetooth Systems of vehicles that do not support CarPlay.
How Does iPhone Locate Parked Car?
When iPhone is paired with CarPlay (Bluetooth), it automatically marks the location of your Parked Car in Apple Maps, whenever it gets disconnected from the CarPlay system.
For example, when you park your Car and start walking away from it, iPhone loses contact with the Car’s Bluetooth system and drops a pin in Apple Maps, marking the exact location of your Parked Car.
When you return to your Car and switch it ON, iPhone gets connected to Bluetooth System of the Car and removes the Parked Car Marker from Apple Maps.
Find Location of Parked Car on iPhone Using Apple Maps
As mentioned above, the ‘Show Parked Location’ option is not enabled by default on iPhone and needs to be enabled in Maps App on your device.
Once this is done, the next step is to pair iPhone with the Bluetooth system of your Car. This ensures that the Location of your parked car is always automatically marked by iPhone.
Step 1. Enable Show Parked Location Option On iPhone
The first step is to make sure that “Show Parked Location” option is enabled on your device.
1. Open Settings > scroll down and tap on Maps.
2. On the next screen, scroll down and move the toggle next to Show Parked Location to ON position.
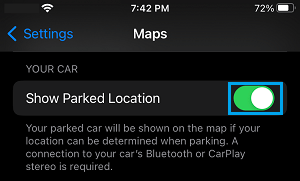
Step 2. Pair iPhone with Car
After Enabling Show Parked Car option, the next step is to pair iPhone with the Bluetooth System of your Car. This can be done in one of the following ways.
1. Switch on the Car > press the Menu button and select the Phone option on Car’s multi-media screen.
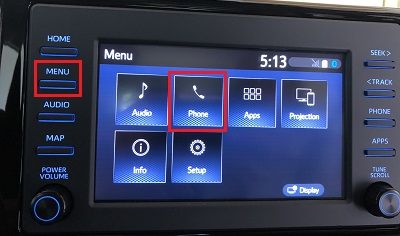
2. On the next screen, tap on Add Device option and select your iPhone.
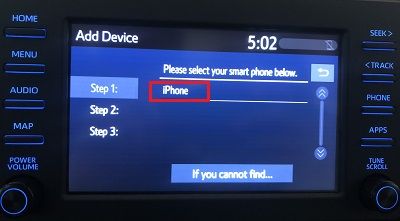
3. You should now see Bluetooth Pairing Request on your iPhone, select the Pair option to add iPhone to the Car’s Bluetooth system.
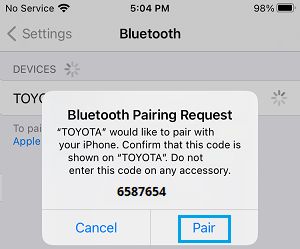
Another way to pair iPhone with Car is to switch on the Car > On iPhone, go to Settings > Bluetooth and Select your Car as it appears under “My Devices” section.
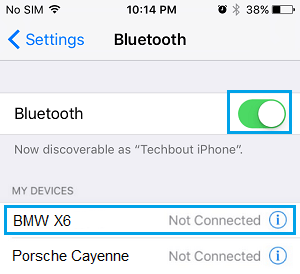
How to Find Parked Car Using Apple Maps?
If you do not remember the Location of your Parked Car, you can follow the steps below to navigate to location of your parked car.
1. Open the Maps App on your iPhone > type Parked Car in the search bar and select your Parked Car in the Search results.
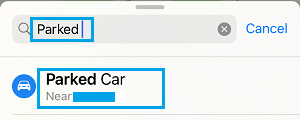
2. On the next screen, you will see the exact location of your Parked Car in Apple Maps.
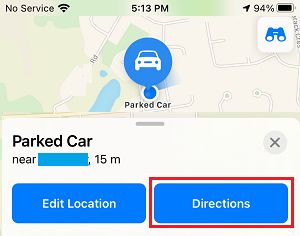
If you need help in finding the location of your Parked Car, tap on Directions > tap on Go and start following directions as provided by Apple Maps.
What to Do If Show Parked Car Option Not Available on iPhone?
If “Show Parked Location” option is missing or greyed out on your iPhone, the reason is usually due to the Significant locations feature not being enabled on your device.
1. Go to Settings > Privacy & Security > On the next screen, tap on Location Services.
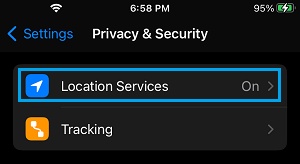
2. From the next screen, go to System Services > Significant Locations and move the toggle next to Significant Locations to ON position.
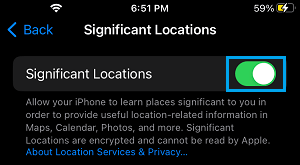
After this, go to Settings > Maps > scroll down and move the toggle next to Show Parked Location to ON position.