If you are looking for a way to start Windows Laptop or Desktop in Safe Mode, you can find below different methods to Start Windows 11 in Safe Mode.
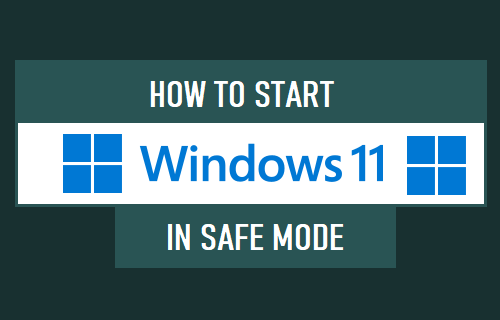
Start Windows 11 in Safe Mode
When you start a Windows computer in Safe Mode, it starts up using only the most essential system files and drivers required to boot up the computer and keep it running.
This allows you to troubleshoot problems on your device and identifying the App, Program or process that is causing problems on your computer.
If you are already logged-in to the computer, you can start your computer in Safe Mode by using Settings and also by using the Run Command.
If you are unable to login to the computer, Windows 11 provides the option to start the computer in Safe Mode by using the Restart option as available on the Login screen.
1. Start Windows 11 in Safe Mode Using Settings
If you are logged-in to the computer, you can Enter Safe Mode by using the Recovery option as available in the Settings App on your computer.
Click on Start button > Settings > select the System tab in left-pane. In the right-pane, scroll down and click on the Recovery tab.
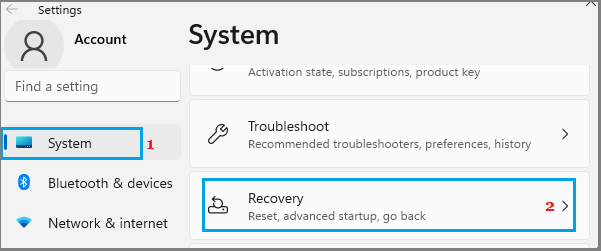
On the Recovery screen, scroll down in the right-pane and click on Restart Now button located next to Advanced Startup.
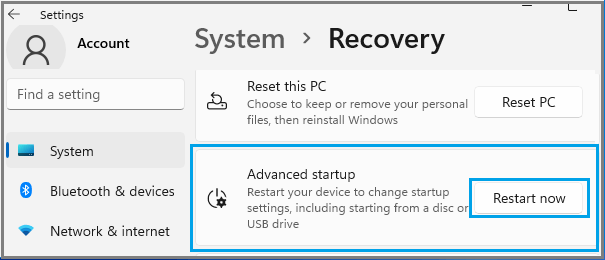
On the confirmation pop-up, click on Restart Now to confirm. After the computer restarts, click on the Troubleshoot option.
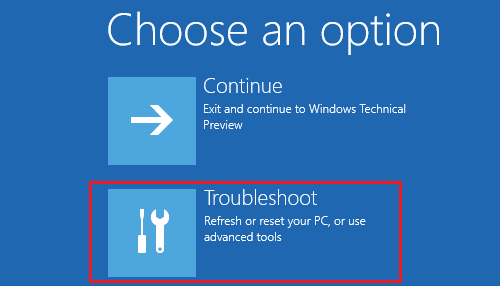
From the Troubleshoot screen, navigate to Advanced options > Startup Settings and click on the Restart button.
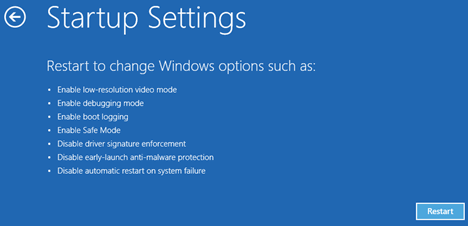
After the computer restarts, press the F4 key to Boot Windows 10 in Safe Mode.
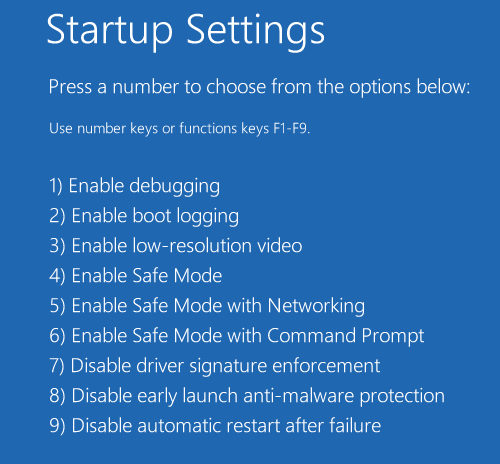
2. Start the Computer in Safe Mode Using Run Command
Another way to enter Safe Mode is by using Run Command as available in Windows operating system.
Right click on Start button and click on Run. In the Run Command Window, type msconfig and click on OK.
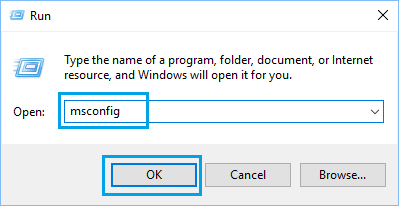
On the next screen, switch to Boot tab and select Safe Boot with Minimal option and click on OK.
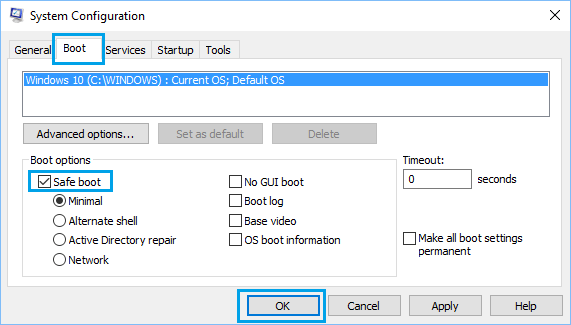
On the pop-up, click on Restart to start the process of starting the computer in Safe Mode.
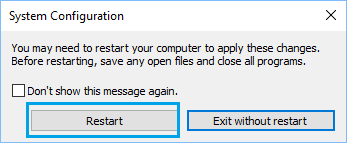
When your computer Restarts, it will be in Safe Mode with a Dark Background and you will see the words “Safe Mode” on all 4 corners of the screen.
3. Enter Safe Mode from Login Screen
If you are unable to login to the computer, you can still enter Safe Mode by using the Restart option as available on the login screen.
Click on the Start button > Power Icon > Press and Hold the Shift Key on the Keyboard of your Computer and select the Restart option.

After the computer restarts in recovery mode, click on the Troubleshoot option.
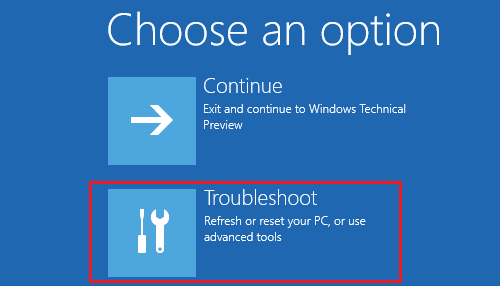
From the next screen, navigate to Advanced options > Startup Settings and click on the Restart button.
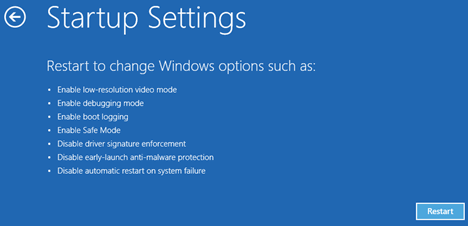
After the computer restarts, press the F4 key to Start Windows 11 in Safe Mode.
How to Exit Safe Mode?
All that is required to Exit Safe Mode on a Windows 11 computer is to Restart the computer and it will start in regular Windows 11 mode.
Note: If you are using the second method (Safe Mode using Run Command), you need to uncheck the Safe Boot option and restart the computer.