If the Taskbar Icons are missing or not responding on your computer, you won’t be able to launch the File Explorer, open the Web browser and use other apps that you may have added to the Taskbar.
As a minimum, the Taskbar on a Windows laptop or desktop computer displays the Start button, Search Bar, Date/Time, Sound Control, Battery Status and the Network Icon (Wi-Fi/Ethernet).
In addition to above, you can add shortcuts Icons for the Web browser, File Explorer, Notifications, Mail App and other frequently used apps to the Taskbar on your computer.
Hence, the problem of Taskbar Icons missing or not responding can be annoying and end up having an adverse impact on your productivity and the ability to get something done on the computer.
How to Fix Missing Taskbar Icons in Windows 11
The problem of Missing Taskbar Icons on your computer could be due to a stuck program or processes preventing the taskbar Icons from appearing, the app Icons cache being corrupted and other reasons.
Before going ahead with other troubleshooting steps, restart the computer and you may be pleasantly surprised to see the taskbar Icons appearing back on your computer.
1. Disable Tablet Mode
In case of dual-mode computers (Tablet/Desktop), the problem of Missing Taskbar Icons ends up being mostly due to the Tablet Mode being accidentally enabled.
1. Go to Settings > System > select Table Mode in the left-pane. In the right-pane, select Use Desktop Mode option.
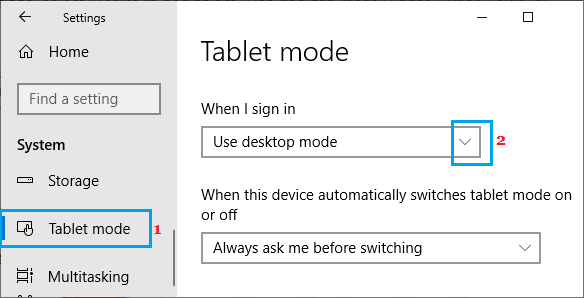
2. Restart the computer.
Once the computer restarts, you should find the Missing Taskbar Icons back on your computer.
2. Restart Windows Explorer
If you are able to right-click on the taskbar, you can restart Windows Explorer by going to Task Manager. If not, you can do it by using the Run Command (See below).
1. Right-click anywhere on the Taskbar and select Task Manager in the menu that appears.
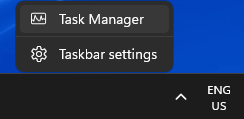
2. On Task Manager screen, right-click on Windows Explorer entry and click on Restart.
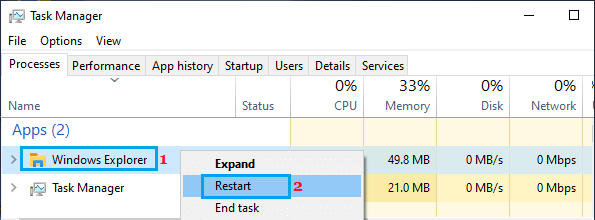
If you are unable to right-click, press Windows + R keys > Type explorer.exe in the Run Command window and click on OK.
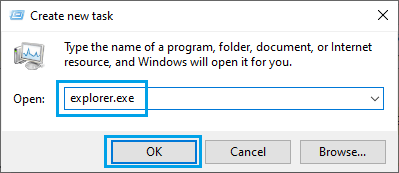
After Windows Explorer restarts (takes a few seconds), you may find the most commonly used Taskbar Icons back on your computer.
3. Start Application Identity Service
The problem might be due to a certain app or program on the taskbar not being identified by the system.
1. Press Windows + R keys to open Run command.
2. Type services.msc and click on OK.

3. On the Services screen, right-click on Application Identity Service and click on Start.
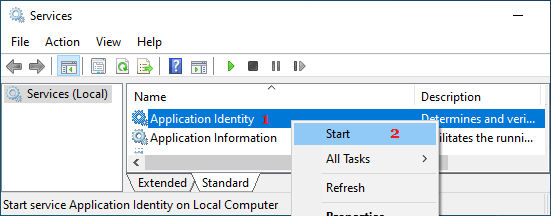
4. Delete Iris Service
According to Microsoft, Iris service (part of Windows Spotlight search) can sometimes make the Taskbar unresponsive and cause other taskbar related problems.
1. Press Windows + R keys to open Run command.
2. Type CMD in the Run Command window and press Ctrl+Shift+Enter keys to open Command Prompt As Admin.
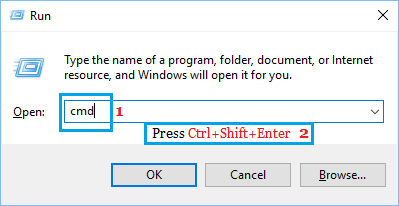
3. On the Command prompt screen, type the following command: .
reg delete HKCU\SOFTWARE\Microsoft\Windows\CurrentVersion\IrisService /f && shutdown -r -t 0
4. Press the Enter key on the keyboard of your computer to run this command.
Once the command is executed, restart the computer and see if this helps in fixing the problem.
5. Clear App Icon Cache
The problem of missing taskbar icon on your computer could be due to the App Cache being corrupted.
1. Type appdata in the Run Command window and click on OK.
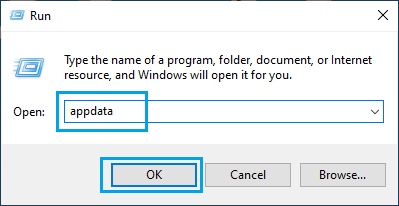
2. Once you are in AppData Folder, double-click on the Local Folder.
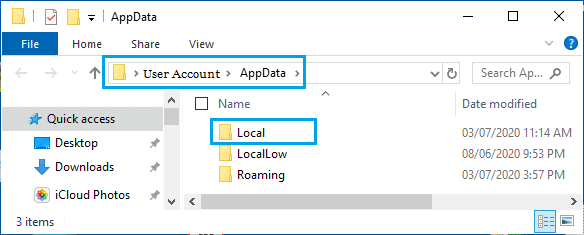
3. In the Local Folder, right-click on IconCache.db and click on Delete.
![]()
Note: If you are unable to see IconCache.db, enable View Hidden Files option in File Explorer.
4. Close the File Explorer screen and Restart the computer.
After the computer restarts, you should find the Taskbar Icons appearing back on your computer.
6. Remove Temporary Files
1. Type %temp% in the Run Command window and click on OK.
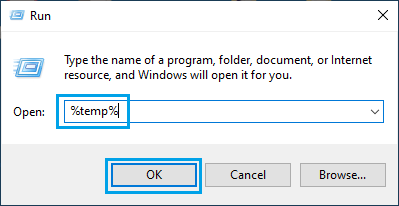
2. Delete All the Files located in the Temp Folder.
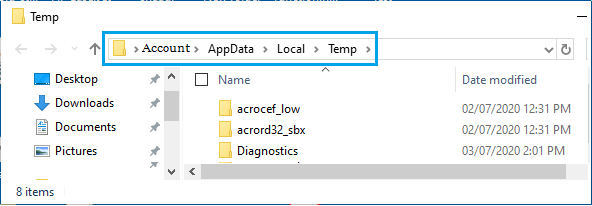
After this, restart the computer and see if App Icons are back on the Taskbar.
7. Reinstall Taskbar Apps
If above solutions did not help, you can reinstall taskbar apps back on your computer by using the following PowerShell commands.
1. Type PowerShell in the serach bar > right-click on Windows PowerShell and select Run as administrator option.

2. In the PowerShell window, type the following command:
Get-AppxPackage -AllUsers| Foreach {Add-AppxPackage -DisableDevelopmentMode -Register “$($_.InstallLocation)\AppXManifest.xml”}
3. Press the Enter key to run this command.
Restart the computer and see if App Icons are now back on the Taskbar.
8. Run System File Checker
The problem might be due to system files being damaged or corrupted on your computer.
1. Open Command Prompt as Admin.
2. On the Command Prompt screen, type sfc /scannow and press the enter key.
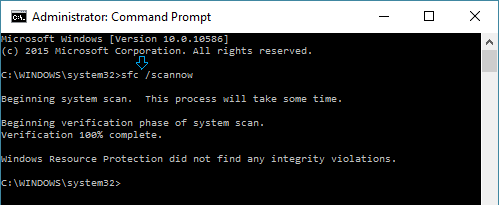
3. Patiently wait for the scan to be completed.
Restart the computer and see if the taskbar icons are back on your computer.
9. Repair System Image
After running System File Checker, follow the steps below to run DISM command.
1. Open Command Prompt as Admin.
2. Type DISM /Online /Cleanup-image /RestoreHealth and press the Enter Key.

3. Patiently wait for the repair process to be completed.
Restart the computer and see if the taskbar icons are back on your computer.
10. Reset the Computer
If you were unable to fix the problem using above methods, you can Reset the computer to its original Factory Default settings.
1. Go to Settings > System > select Recovery in the right-pane.
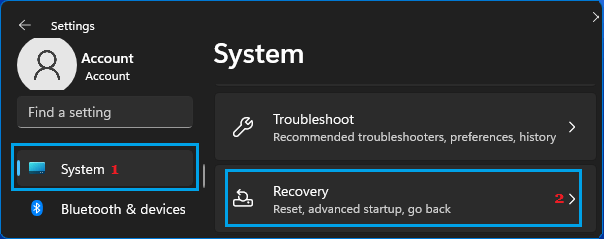
2. On the Recovery screen, scroll down in the right-pane to “Recovery Options” and click on Reset PC button.
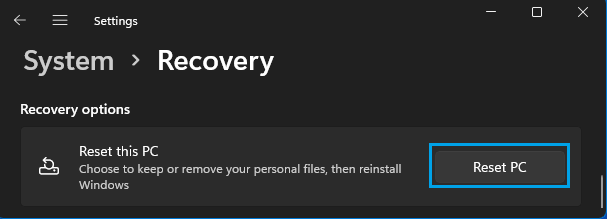
3. When prompted, enter your Admin Password. On the next screen, select Keep My Files option.
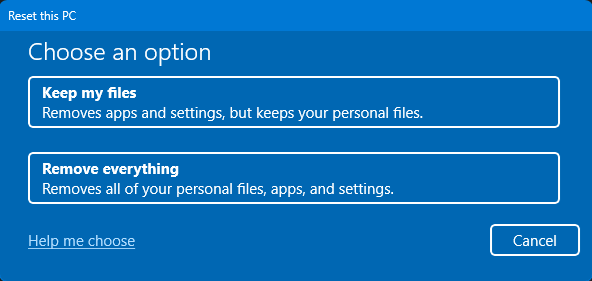
4. Follow the onscreen instructions and allow Windows to remove all apps, settings and reinstall the latest version of Windows OS on your computer.