If you are looking for a way to backup or offload iPhone Photos to an External Storage Drive, you can find below 2 different methods to transfer Photos from iPhone to External Hard Drive.
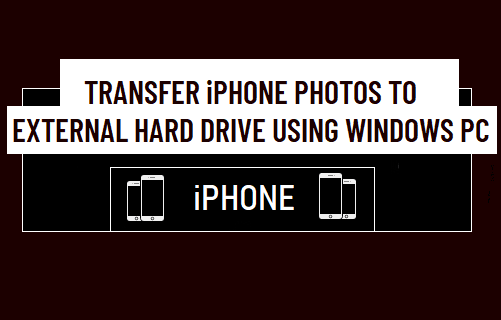
Transfer iPhone Photos to External Hard Drive
As you continue taking Photos on iPhone, its internal device storage will eventually reach its upper limit and you won’t be able to take any more Photos.
An easy fix for this issue is to transfer Photos from iPhone to an External Storage Drive from time to time and free up storage space on iPhone by deleting the transferred Photos.
1. Export iPhone Photos to External Hard Drive Using Photos App
You can easily export all or selected iPhone Photos to External Hard Drive by using the Photos App as available in Windows 10.
1. Connect iPhone to computer and open the Photos App.
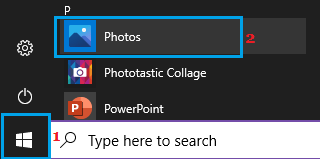
2. Once you are in Photos App, select the Import tab and click on From a USB device option in the drop-down.
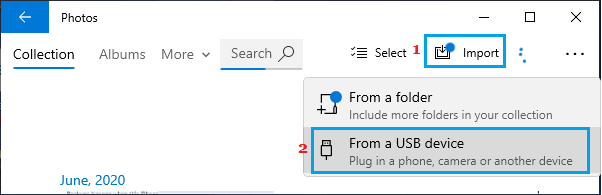
3. On the next screen, select your iPhone.
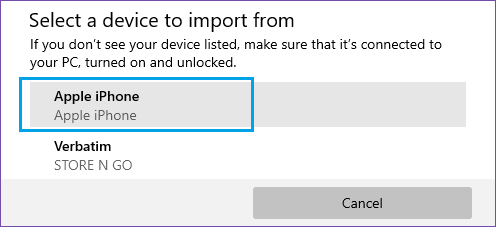
4. On the next screen, click on Import Settings option.
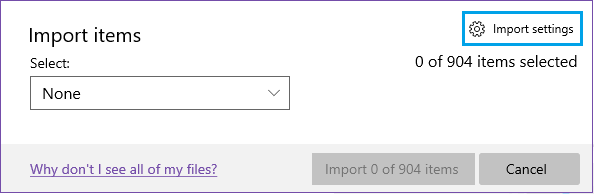
5. On the next screen, click on Change the import destination link.
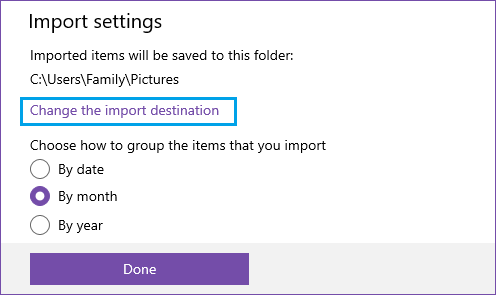
6. On the next screen, select the External Hard Drive attached to your computer and click on Add this folder to Pictures button.
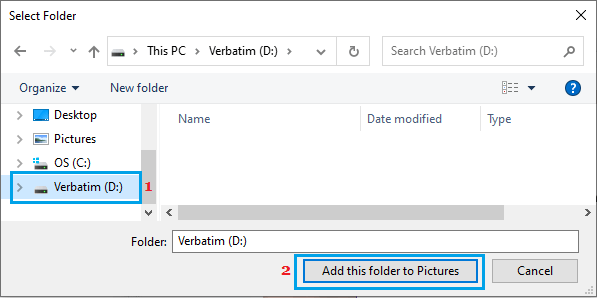
7. On the next screen, use the Down Arrow to select All Items and click on Import Items button to transfer all the selected Photos from iPhone to External Hard Drive.
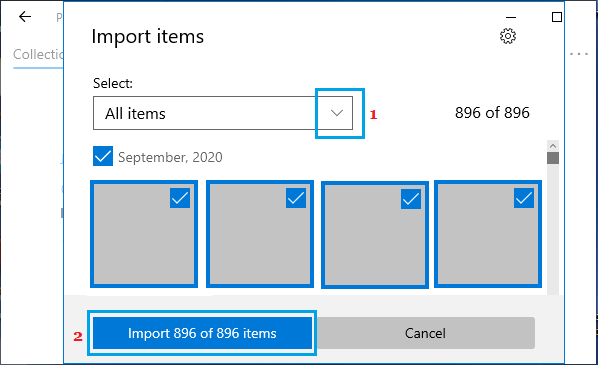
Note: At this point, you can uncheck Photos that you do not want to import (if required).
2. Copy iPhone Photos to External Hard Drive Using File Explorer
Another way to transfer Photos from iPhone to an External Hard Drive is to copy iPhone Photos and paste them to External Hard Drive using File Explorer.
1. Connect iPhone to computer and unlock iPhone by entering its Lock Screen Passcode.
2. If prompted, tap on Allow to provide your computer with access to iPhone.
3. Open File Explorer and navigate to This PC > iPhone > Internal Storage and open the DCIM Folder.
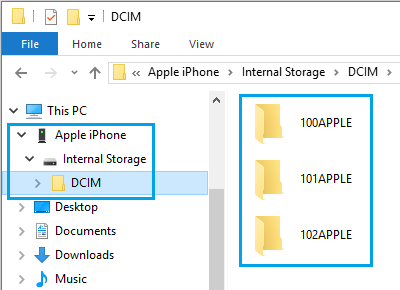
4. Once you are in DCIM folder, select Apple Folders > right-click on the Select Folders and click on Copy.
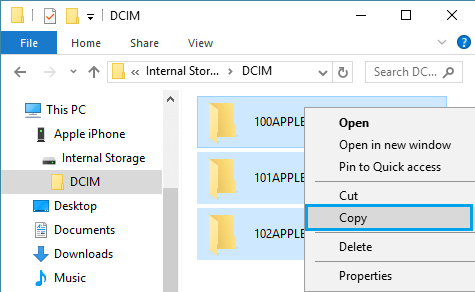
Note: Apple Folders contain Photos Stored on iPhone, while iCloud Folders contain iCloud Photos.
5. After copying Photo Folders, navigate to External Hard Drive and paste the copied Folders to the External Hard Drive.
Depending on the size of Photos on your iPhone, it can take anywhere from 30 seconds to several minutes to copy All Photos from iPhone to the External Hard Drive.