You can Disable or Turn OFF the Login Password on your Windows computer and login to your device without the need to enter any login password.
This can be useful, if you want to make it easy for your children, grandparents or guests to access and use the computer without the need to remember and type the login password.
Similarly, you may also want to temporarily disable the login password on your computer during busy periods, in order to gain quicker access to your files.
Turn OFF Login Password in Windows 11/10
The steps to disable or remove the password from a Windows computer vary, depending on whether it is a Local User Account or Microsoft Account.
1. Disable Local User Account Password
If you are using a Local User Account, you can follow the steps below to disable the login password on your computer.
1. Click on Start > Settings Icon > select Accounts in the left-pane and click on Sign-in Options in the right pane.
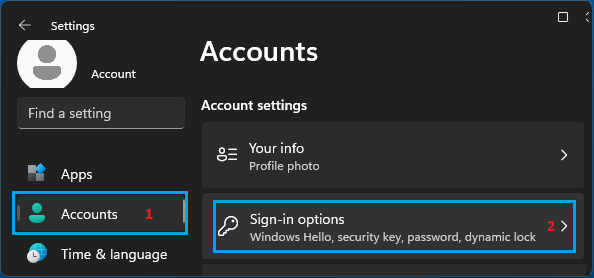
2. On the next screen, scroll down and select Password option and click on the Change button.
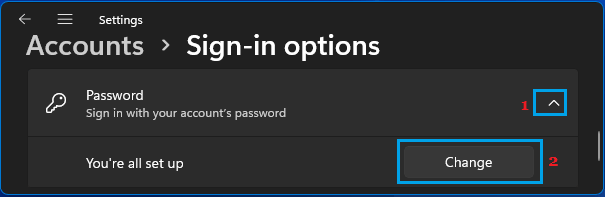
Windows 10: Go to Settings > Accounts > Sign-in options (left-pane) > click on Change button in the right-pane.
3. On the next screen, type your current User Account Password and click on Next.
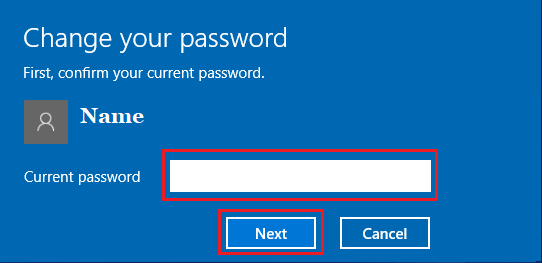
4. On the next screen, do not enter anything and click on Next to totally skip the Password setup process.
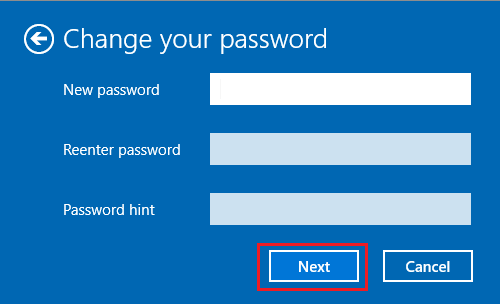
5. Finally, click on the Finish button.
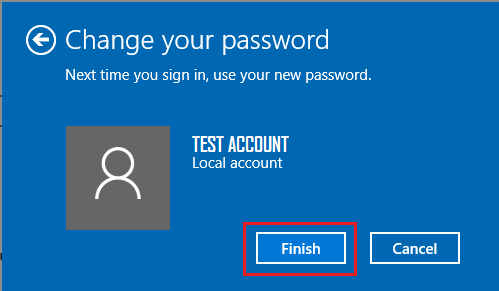
Once you complete above steps, you will no longer require a password to login to this particular local user account on your computer.
2. Disable Microsoft User Account Password
If you are using Microsoft User Account, you won’t be able to Disable the Login Password as your credentials are linked to your online Microsoft Account.
In this case, you will have to switch to a Local User Account and skip the password setup process on the Local User Account screen.
1. Go to Settings > select Accounts in the left-pane and click on Your info in the right-pane.
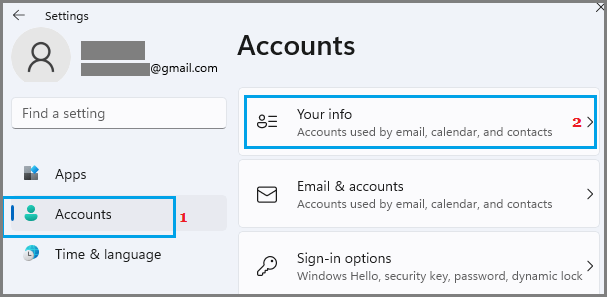
2. On the next screen, click on Sign-in with a local account instead link in the right-pane.
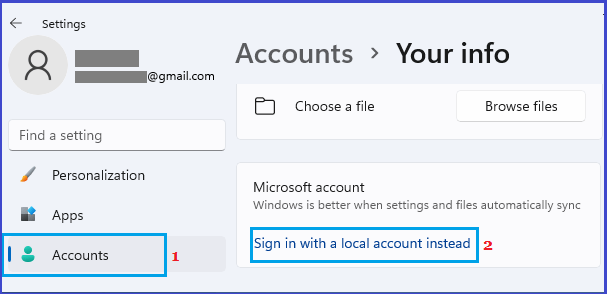
Windows 10: Go to Settings > Accounts > Your Info (left pane) > click on Sign-in with local account… link.
3. When prompted, enter your current Microsoft Account Password and click on Next.
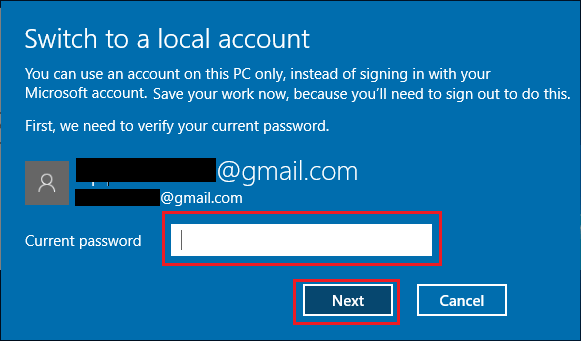
4. On the next screen, do not enter any Password and click on Next to skip the password creation step.
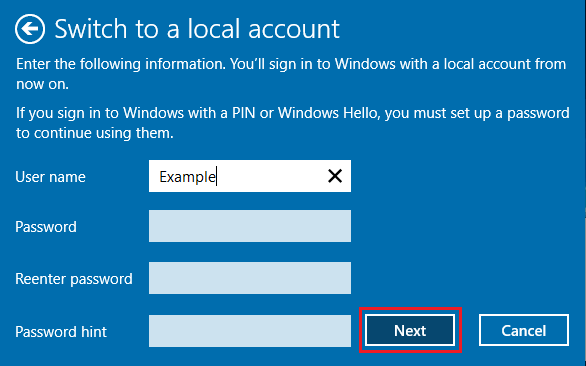
5. Click on Sign Out and finish button.
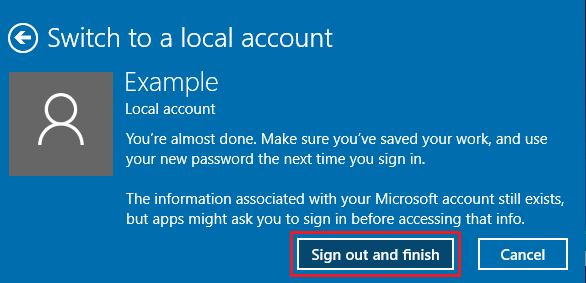
After this, your computer will no longer be associated with your Microsoft Account and there won’t be any need to enter the Login Password to access your computer.