If you are unable to login to the computer using Microsoft Account, you won’t be able to download apps from Windows Store, use OneDrive and other services that are linked to your Microsoft Account.
Hence, we are providing below 3 different methods to fix Microsoft Account login problems on your Windows 11/10 computer.
The methods as provided below are applicable, only if you are unable to Login to the computer even after entering the correct Email ID Address and password linked to your Microsoft Account.
If you have forgotten the password for Microsoft Account, you will have to go through the process of Resetting Microsoft Account Password using information provided on Microsoft support page.
Can’t Login to Microsoft Account in Windows 11/10
If you are unable to login to Windows 11/10 computer using Microsoft Account, you should be able to fix the problem using any of the following methods.
1. Change Group Policy Settings
This method is applicable only if you are using the Enterprise or Pro versions of Microsoft Windows program on your computer.
You can skip to methods 2 and 3, if you are using the Home Edition of Microsoft Windows program on your computer.
1. Right click on the Start button and click on Run.
2. In the Run command window, type gpedit.msc and click on OK.

3. On Local Group Policy Editor screen, Navigate to Computer Configuration > Windows Settings > Security Settings > Local Policies > and open Security Options Folder.
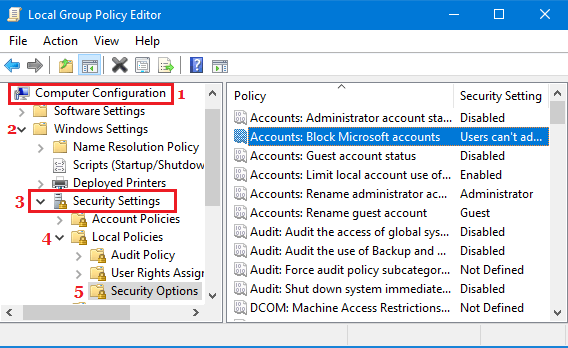
4. In Security Options Folder, locate Accounts: Block Microsoft accounts Policy and double-click on it.
5. On the pop-up that appears, select This Policy is Disabled option and click on Apply and OK.
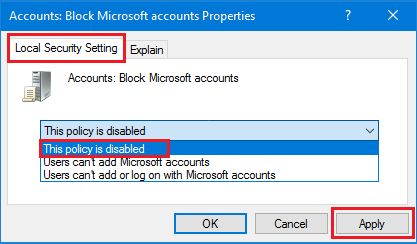
This will disable the Group Policy that was blocking Microsoft Account on your computer and this should allow you to login to the computer using your Microsoft Account
2. Enable Microsoft Account Sign-in Assistant Service
It is possible that you are unable to Login to the computer using Microsoft Account due to Microsoft Account Sign-in Service being disabled on your device.
1. Right click on the Start button and click on Run.
2. On the Run command window, type services.msc and click on OK.

3. In the Services window, scroll down to Microsoft Account Sign-in Assistant and Double-click on it (See image below).
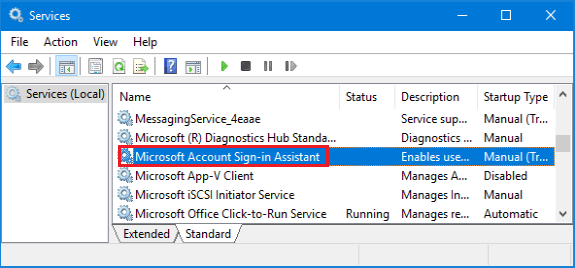
4. On Microsoft Account Sign-in Assistant Properties screen, set Startup type to Automatic and click on the Start button (in case the service is stopped).
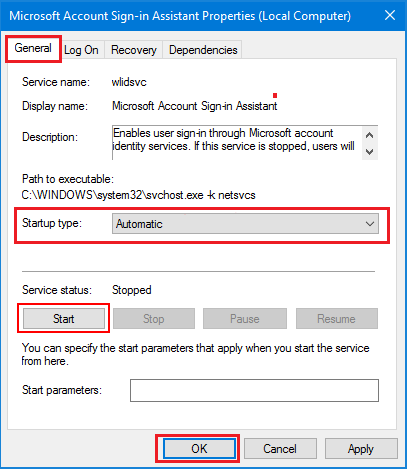
5. Make sure that you click on Apply and OK to save this change on your computer.
After this, restart the computer and see if you are able to login to the computer using Microsoft Account.
3. Clear Microsoft Account Credentials From Registry
It is possible that you are unable to Login to computer using Microsoft Account due to your login credentials being damaged or corrupted.
In such a case, you can clear Cached Microsoft account credentials and then try to login with your Microsoft Account.
1. Right click on the Start button and click on the Run.
2. On the Run command window, type regedit and click on OK.

3. On the Registry Editor screen, Navigate to HKEY_USERS > .DEFAULT > Software > Microsoft > IdentityCRL > StoredIdentities (See image below)
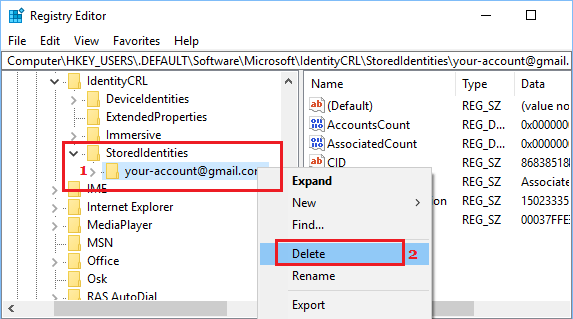
4. Right-click on your Microsoft Account located in StoredIdentities Folder and then click on the delete option (See image above).
5. Close the Registry Editor Screen
After closing the Registry, you need to add Microsoft Account to computer by going to Settings > Accounts > Sign-in With Microsoft Account.
Hope one the above methods has helped you fix the Microsoft Account login problem on your computer.