Windows operating system provides the option to create system restore point, which can be used to restore the computer back to its previous working condition, if it starts malfunctioning due to changes made on the computer.
As indicated by its name, a system restore point contains a backup of system files, program files and Registry Settings as available on the computer at a specific point of time.
Create System Restore Point in Windows 11/10
You need to be aware that a system restore point is not a complete backup of your computer, as it does not include your documents, spreadsheets, Power Point files, photos and other types of user created files.
The positive aspect of this feature is that you won’t be losing 2 weeks of work, if you decide to restore the computer using a system restore point that was created 2 weeks ago.
With this understanding, let us go ahead and take a look at the steps to create a system restore point on a Windows 11/10 computer.
Note: To backup personal files, you can use Backup & Restore or setup File History Backups on your computer.
1. Create Automated System Restore Point in Windows 11/10
All that is required to create Automated System Restore points on your computer is to Enable System Protection feature on your device.
1. Open Settings > select System in the left-pane. In the right-pane, scroll down and click on About.
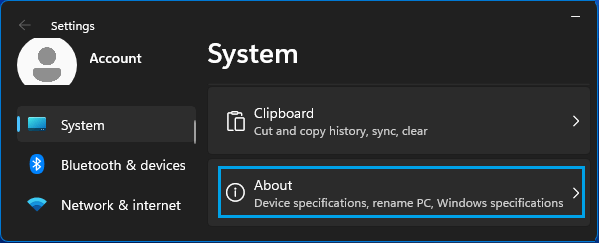
2. On the About screen, click on System protection link, located in “Related Links” section.
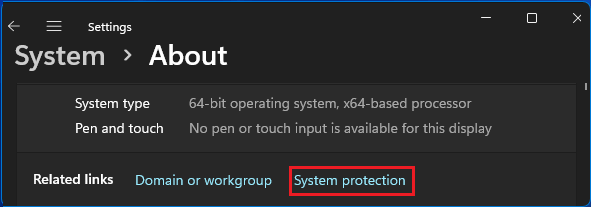
Windows 10: Go to Settings > System > About (left-pane) > click on System Protection in the right-pane.
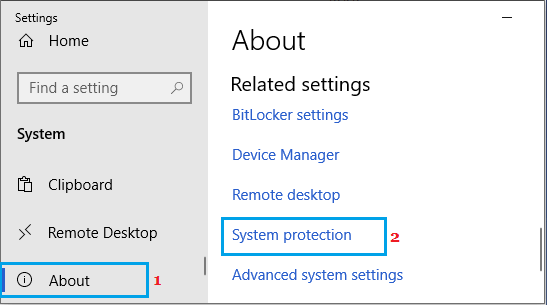
3. On System Properties screen, switch to System Protection Tab, select the Drive that you want to System Protect and click on Configure.
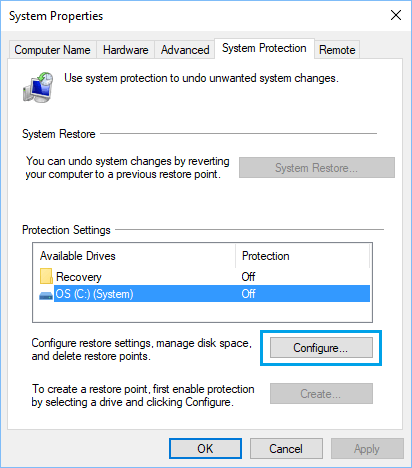
4. On the next screen, select Turn On System Protection option and click on Apply and OK.
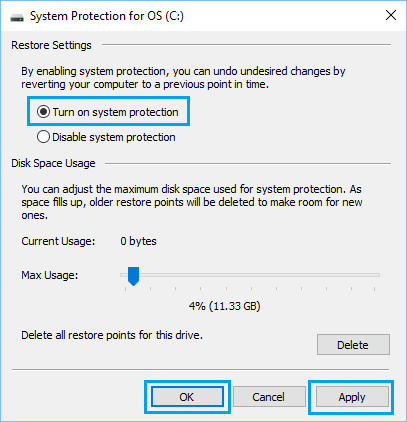
Once System Protection is enabled, you can expect your computer to automatically create a system restore point, before installing any major update and also when new programs are installed on the computer.
2. Manually Create System Restore Point in Windows 11
Even if automated system protection is enabled, it is a good practice to manually create a system restore point, before making any major changes on the computer.
1. Open Settings > select System in the left-pane. In the right-pane, scroll down and click on About.
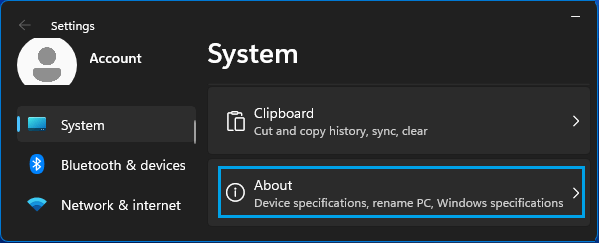
2. On the About screen, click on System protection link, located in “Related Links” section.
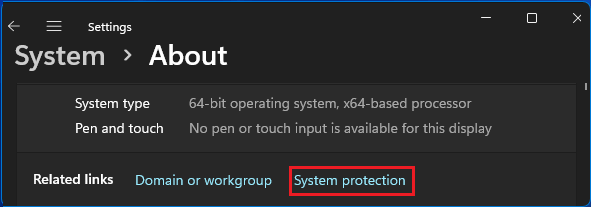
Windows 10: Go to Settings > System > About (left-pane) > click on System Protection in the right-pane.
3. On the System Properties screen, click on the Create button.
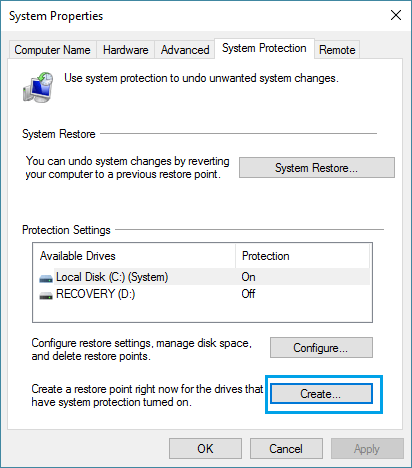
4. On the next screen, enter the Name and Date for the Restore Point and click on Create.
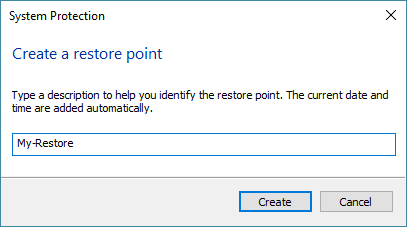
5. You will see a pop-up indicating the progress of the system restore point being created. Once the process is completed, you will see a confirmation message.
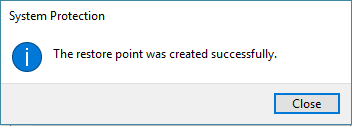
You have now successfully created a manual system restore point on the computer.