If you had download apps and games on your Mac that you no longer use, it is better to Delete or Uninstall them from your Mac, instead of allowing them to use up resources and occupy storage space.
While you can delete almost any app on Mac that was downloaded from the App store or a third-party source, there are certain System Apps that come pre-installed on Mac and these apps cannot be removed from your device.
The reason behind preventing certain System Apps from being deleted on Mac is to maintain proper functioning of your device and to protect the overall user experience that Apple wants to provide its users.
Uninstall & Delete Apps on Mac
If you are in mood to clean up and improve the overall performance of your MacBook, you can find below 3 different methods to uninstall and delete unwanted and unused Apps from your Mac.
1. Uninstall Apps on Mac from Launchpad
An easy way to Uninstall Apps on Mac is by going to the Launchpad on your Mac.
1. Click on the Launchpad Icon located in the Dock of your Mac.
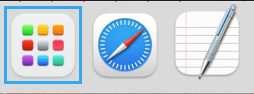
2. On the next screen, press and hold the Option key on the keyboard of your Mac and you will find all App Icons on the Launch Screen Jiggling.
Click on the X icon located at upper-left corner of the App that you want to delete.
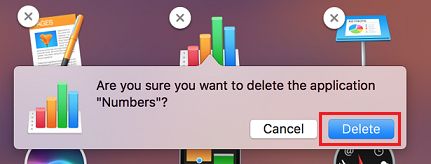
3. On the confirmation pop-up, click on the Delete button to confirm deletion.
If you do not see the X icon next to the App that you want to delete, it means that this App came pre-installed with your Mac and it cannot be deleted.
Also, certain third-party Apps cannot be deleted from the Launchpad and can only be deleted from the Applications Folder (Next method).
2. Uninstall Apps on Mac from Applications Folder
You can also delete Apps by going to the Applications Folder on your Mac, where all the Apps that were downloaded from the App Store and from third-party sources will be available.
1. Open the Finder on your Mac.
2. On the Finder screen, click on Applications in the left-pane. In the right-pane, right-click on the App that you want to delete and click on Move to Trash option in the menu that appears.
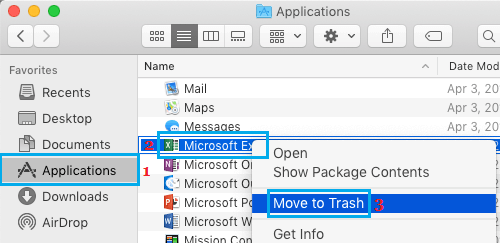
3. If prompted, enter your Admin Password in the pop-up and the App will be moved to the Trash bin on your Mac.
Note: You can also drag the App directly to the Trash bin on your Mac.
After the App is moved to Trash, you can permanently delete the App by removing it from the Trash bin or allow the App to be permanently deleted by the System.
3. Uninstall Apps on Mac using Spotlight Search
If the App that you want to Uninstall is difficult to find, you can use Spotlight Search to find the App and remove it from your Mac.
1. Click on Search icon located at top-right corner of the screen.
![]()
2. In the Spotlight Search Window, type the Name of the App that you want to delete.

3. Once the App comes up in search results, press and hold the Command Key and double-click on the App that has come up in search results.
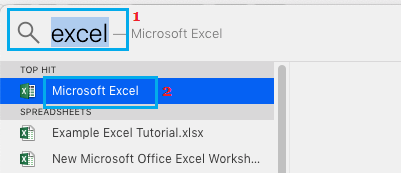
4. When you double-click on the App, you will be directed to its location in the Applications folder. Right-click on the App and click on Move to Trash.
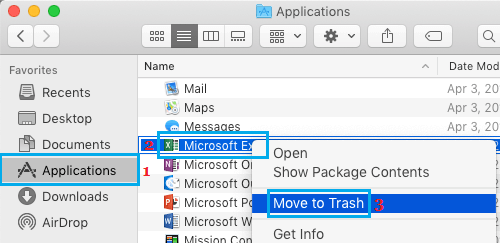
The App will be Uninstalled and moved to the Trash, from where it can be deleted.
4. Uninstall Apps from Downloads Folder
If you had only downloaded the App from the internet and not installed the App, you can delete this App by going to Downloads Folder on your Mac.
1. Open the Finder on your Mac.
2. O the Finder screen, click on Downloads in the left pane. In the right-pane, right-click on the App that you want to delete and select Move to Trash option in the right-click menu.
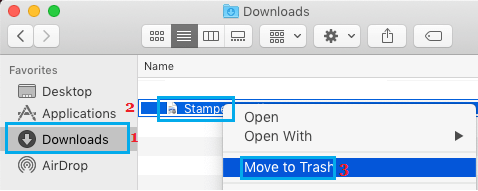
The selected App will be immediately moved to the Trash on your Mac.