If you are interested, it is possible to get a complete list of documents and files printed from your computer. You can find below the steps to View Print History on Windows PC.
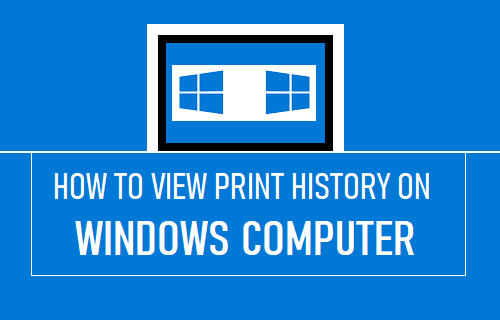
See Your Print History in Windows 11/10
The default setting in Windows is to show only the list of documents that are currently being printed and waiting to be printed in the Print Queue.
As each document is printed, it gets immediately removed from the list, resulting in a blank Print Queue, which does not provide any history of previously printed documents on your computer.
However, this can be easily fixed by going to Printer Settings and enabling “Keep Printed Documents” option for Printers linked to your computer.
Step 1. Enable Printer History on Windows PC
The first step is to enable the option to Keep Printed Documents for the Printer attached to your computer.
1. Go to Settings > Devices > select Printers & Scanners in the left-pane. In the right-pane, select your Printer and click on Manage option in the right-pane.
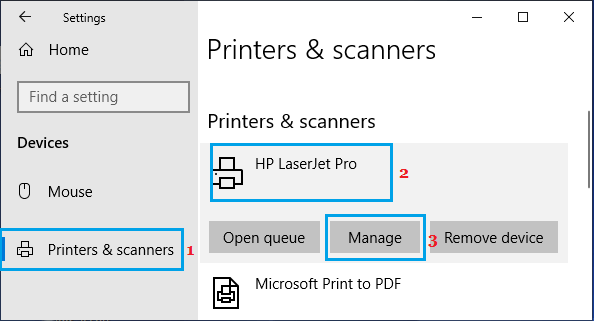
2. On the next screen, scroll down and click on Printer Properties link.
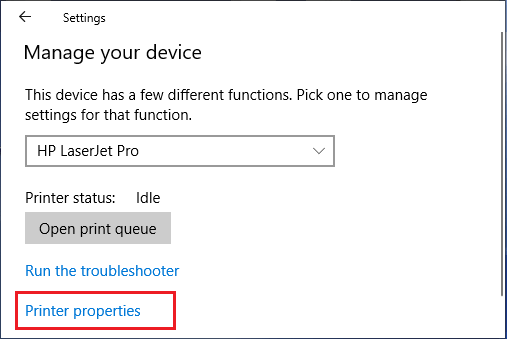
3. On Printer Properties screen, switch to Advanced tab and select Keep Printed Documents option.
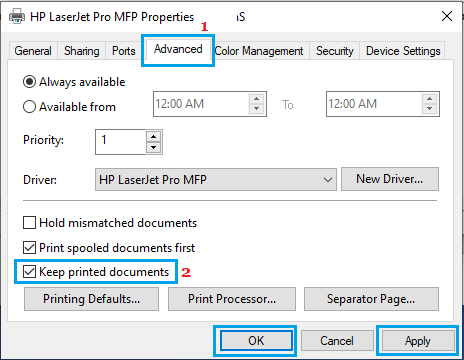
4. Click on Apply and OK to save this Print setting on your computer.
Once “Keep Printed Documents” option is enabled, the printed documents will remain listed on the Print Queue, even after the documents have been printed
Note: If there are multiple printers, this option needs to enabled separately for each available printer on your computer.
Step 2. View Print History on your Computer
Once the Print History option has been enabled on your computer, you can see the list of current, queued and previously printed documents by using the following steps.
1. Go to Settings > Devices > select Printers & Scanners in the left-pane. In the right-pane, select your Printer and click on Open Queue option in the right-pane.

2. On the next screen, you will be able to see the list of current, queued and previously printed documents on this particular printer.
The Print History as available from the Print Queue is limited, if you are interested in maintaining a long term Print History, you need to Enable Operational Print Log on your computer.
3. View Long Term Print History in Event Viewer
As mentioned above, you can see your long term print history by enabling the event logging option on your computer.
1. Right-click on the Start Button and click on Run.
2. In Run Command window, type eventvwr and click on OK.
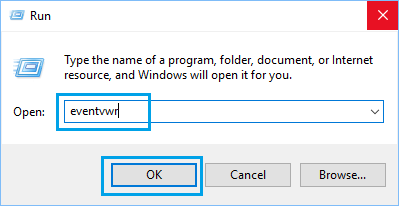
3. On Event Viewer screen, expand Applications and Service Logs Entry in the left-pane > navigate to Microsoft > Windows and double-click on PrintService entry in the right-pane.
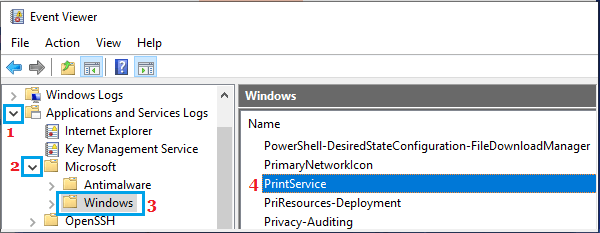
4. On the next screen, right-click on Operational and select Properties option in the right-click menu.
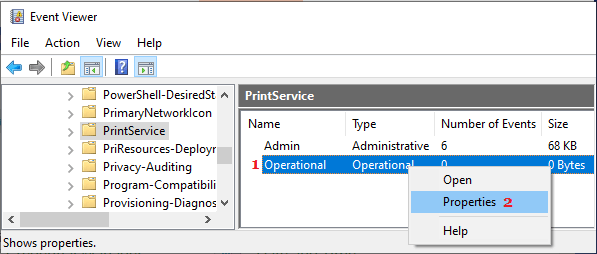
5. On Log Properties screen, select Enable Logging option and also select whether or not you want the logs to be overwritten or Archived when the log file is full.
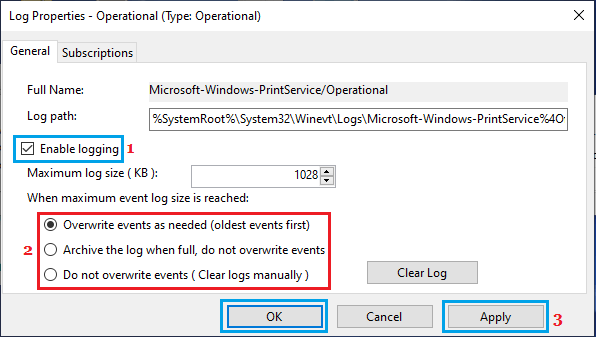
6. Make sure you click on Apply and OK to save this change on your computer.
Note: The default log size (1024KB) is very small and gets quickly used. You can increase the Log File size to suit your printing requirements.
Once the Operation Print Log is enabled, you will be able to View Long Term Print History by going to Operational Print Service Entry in Event Viewer.