The problem of High CPU Usage by WaasMedic.exe has been reported by users. You can find below the steps to fix this problem in Windows 11/10 computers.
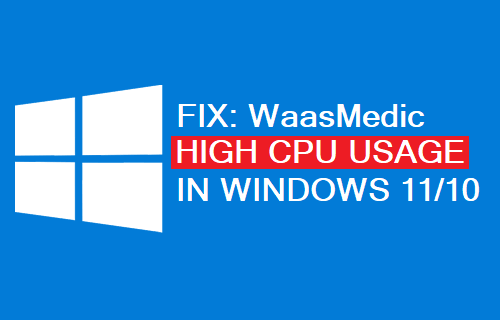
High CPU Usage By WaasMedic.exe
WaasMedic.exe is a legitimate part of Windows operating system that is involved in downloading and installing updates on the computer.
The main function of WaasMedic.exe is to ensure that updates being installed on the computer are not interrupted, so that your computer stays up-to-date with the latest operating system and security updates.
Since, WaasMedic.exe is an essential part of Windows update service and not virus or malware, it should not be deleted or disabled by using registry.
1. Wait for CPU Usage to Go Down
It is normal for CPU Usage to go up while any process is running on the computer. Hence, you can wait for WaasMedic.exe to finish its process, after which the CPU usage should automatically go down.
If you have waited long enough (30 minutes and longer), you can try other troubleshooting methods as provided below.
2. Use Disk Cleanup App
Use the Disk Cleanup utility to remove the build-up of discarded, outdated and damaged temporary files which might be leading to High CPU usage on your computer.
Type Disk Cleanup in the Search bar > right-click on Disk Cleanup App and click on Run as Administrator.
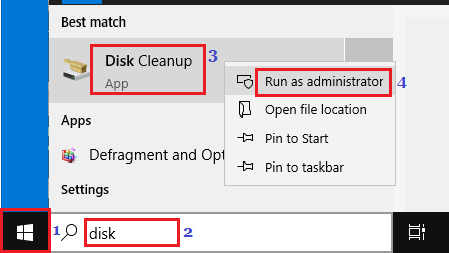
When prompted, enter your Admin Password and follow the instruction to remove all the suggested files.
3. Scan the Computer for Malware
Rule out the possibility of your computer being infected by malware. You can use the scan function in the third-party antivirus program installed on your computer, followed by Microsoft Defender offline scan.
1. Go to Settings > Update & security > select Windows Security in the left-pane and click on Virus & Threat Protection in the right-pane.
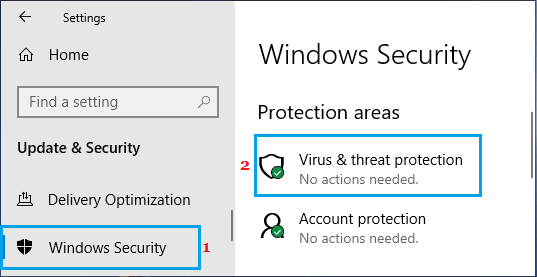
2. On the next screen, click on Scan Options.
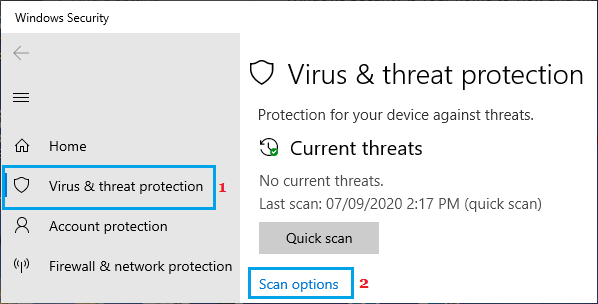
3. On the next screen, select Microsoft Defender Offline scan option and click on Scan now.
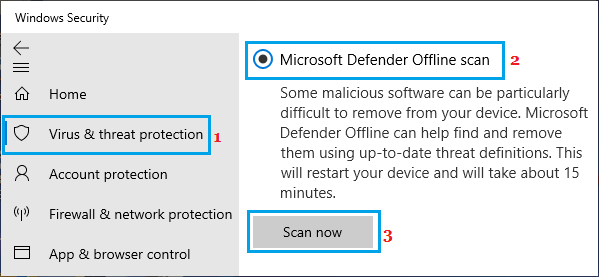
4. On the pop-up, click on the Scan button to start the Offline Scan.
Once you click on the Scan button, your computer will restart and boot in special offline scan mode.
When the Offline Scan is completed (10 to 15 minutes), your computer will restart again. This time Windows 10 operating system will be loaded and you will see the regular Windows Login Screen.
4. Repair System Files Using SFC
The next step would be to rule out the possibility of the problem being caused due to corrupted system files. This can be done by using the built-in System File Checker utility as available in Windows.
Open Command Prompt As Admin > Type sfc /scannow in the Command Prompt window and press the Enter Key on the keyboard of your computer.

Note: There should be a space after sfc.
Patiently wait for Windows to scan your computer for System File Errors and fix them.
5. Check For Windows Update
Now, check to see if an update is available for your computer.
Go to Settings > Update & Security > select Windows Update in the left pane and click on Check For Updates button in the right-pane.
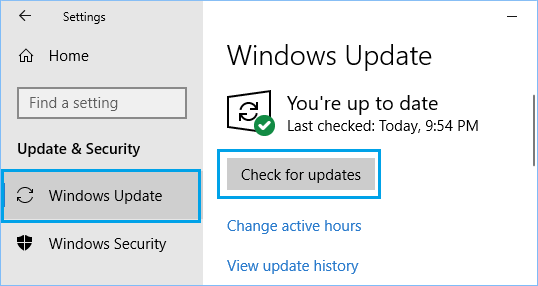
Allow Windows to check for available updates and download them on your computer.
6. Clear Software Distribution Folder
If you are unable to download the update or of if updates are getting stuck, the problem could be due to presence of corrupted update files in SoftwareDistribution Folder located at C:\Windows\SoftwareDistribution.
This can be fixed by stopping Windows Update Service, deleting all files located in SoftwareDistribution Folder and restarting Windows Update Service.
1. Right-click on the Start button and click on Command Prompt (Admin). In Command Prompt Window, type net stop wuauserv and press the Enter key.
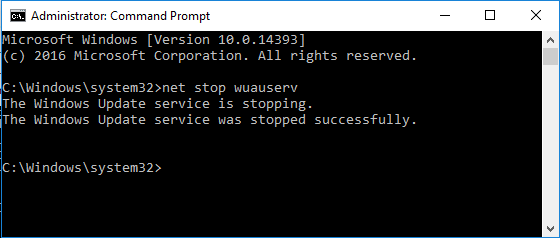
Once the command is executed, it will stop Windows Update Service on your computer.
Note: Do not close the Command Prompt Window, leave it open and move to step 3 below.
2. Next, right-click on the Start button and click on File Explorer. In File Explorer window, navigate to This PC (Or Local Disk (C:)) > Windows Folder.
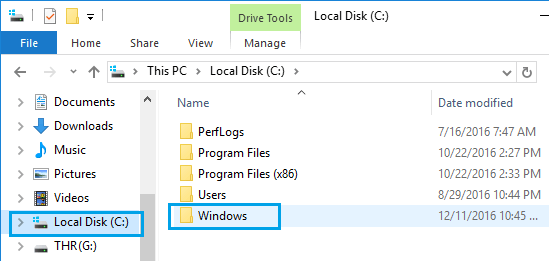
3. In the Windows Folder, open SoftwareDistribution Folder.
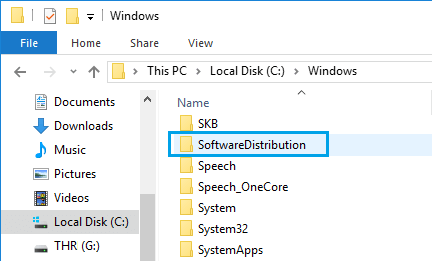
Note: Just to be on the safe side, copy “SoftwareDistribution” folder to your desktop as a backup
4. In SoftwareDistribution Folder, select and Delete all Files located in SoftwareDistribution Folder.
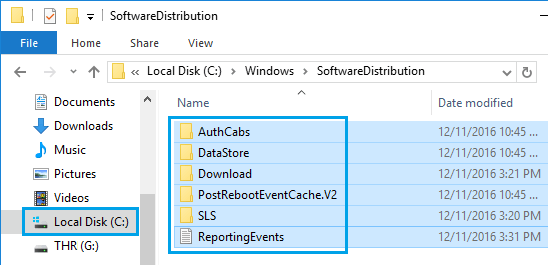
Note: These are temporary files and Windows 10 will create them again from scratch.
5. After deleting Files in SoftwareDistribution folder, restart Windows Update service by typing net start wuauserv in the Command Prompt Window and pressing the Enter Key.
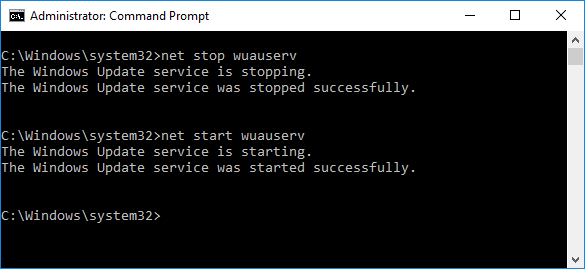
After this go to Settings > Update & Security > Windows Update and click on Check for Updates button.
Hopefully, after this your computer should be able to install updates without using excessive amounts of resources.