The most common reason for people looking for ways to ZIP Files on their computer is to meet the file upload size requirements as imposed by Email and Messaging platforms.
Also, if you are trying to send multiple files, you can combine them into a single ZIP File, which reduces the complexity and the hassle of attaching multiple files to your Email Message.
While the native file compression feature in Windows 11/10 is good enough for zipping files, it does not provide the option to set the degree of compression, password protect and encrypt the zip files.
If you are trying to send personal, confidential or sensitive data, you will have to look for a third-party tools that can ZIP, Password protect and Encrypt files.
How to Zip Files in Windows 11/10
You can find below different methods to Zip Files using the built-in file compression tools as available on your Windows 11/10 computer.
1. Zip Single File Using Right-click Menu
All that is required to compress or Zip a file on a Windows computer is to right-click on the file and select Send to Compressed option.
1. Select the File that you want to compress.
2. Once the File is selected, right-click on the File > hoover mouse over Send to and select Compressed (zipped) folder option.
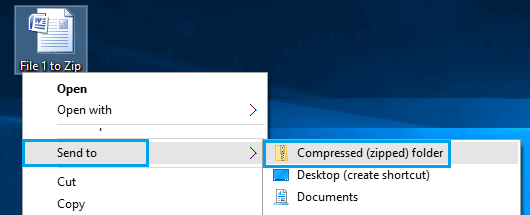
3. Press the Enter key to accept the suggested filename, or you can type a suitable file name and then press the enter key.
2. Zip Multiple Files Using Right-click Menu
If there are multiple files, you can use the control key to select those files and use the right-click menu to send those files to compressed folder.
1. Press and hold the Ctrl key and select files that you want to compress.
2. Keep the Ctrl key pressed > Right-click on the selected files, hoover mouse over Send to and select Compressed (zipped) folder option.
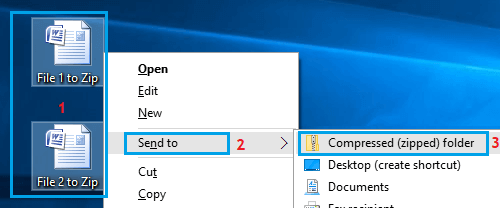
3. Press the Enter key to accept the suggested Folder Name or type a suitable Name for the compressed Zip Folder and press the enter key.
Tip: If the Files are in the same folder, click on the first file, hold down the Shift key and then click on the last file to select all files.
3. Zip Files Using File Explorer
Windows File Explorer offers a dedicated Zip tab in its ribbon menu, which makes it really convenient to Zip files located anywhere on the computer.
1. Open the File Explorer on your computer and select Files that you want to compress.
2. Once the Files are selected, switch to Share tab and click on the Zip tab.
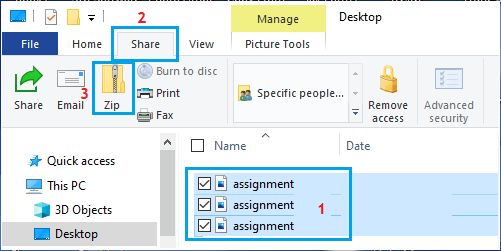
3. Press the Enter key to accept the suggested filename or type a suitable name for the compressed Zip Folder and press the enter key.
4. Zip Files By Adding them to a Zipped Folder
Another way to Zip multiple files on a Windows computer is to create an empty zip folder and drag files to this folder.
1. Right-click in any empty space on the Desktop > hoover mouse over New and select Compressed (zipped) Folder option.
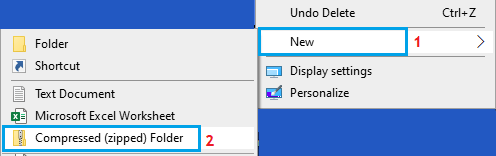
2. Once the Zipped Folder is created, you can ZIP files by simply dragging them to the new zipped folder that you just created.
As mentioned above, the native file compression feature as available in Windows should be good enough for most users, who are mostly looking to compress a large file or combine multiple files into a single zip file.