iPhone comes pre-installed with its own native Weather App, which can be used to get weather alerts and information about prevailing and expected weather conditions in your area.
The Weather App can be setup to provide you with timely Weather Alert notifications, so that you can dress according to the weather conditions and be prepared for severe Weather conditions.
Steps to Get Weather Alerts On iPhone
All that is required to get Weather alerts on iPhone is to allow the Weather App to access your location information and send you notifications.
Step 1: Allow Weather App to Track Your Location
As mentioned above, the first step to get Weather Alerts on iPhone is to allow the Weather App to access your Location Information.
1. Go to Settings > Weather > Location.
2. On the next screen, select the Always option.
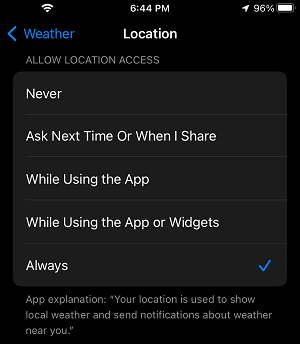
Note: If you select While Using the App, you won’t be receiving Weather Alerts. You will have to manually open the Weather App to get Weather related information.
Step 2: Enable Weather Notifications on iPhone
The next step is setup the Weather App to send weather related notifications on your iPhone.
1. Go to Settings > Notifications > Weather
2. On the next screen, enable Allow Notifications option by moving the Slider to right (ON position).
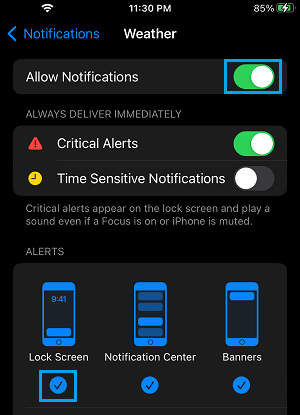
On the same screen, you can select Lock Screen to get Weather Alerts on the Lock Screen of your iPhone or select the Notification Center option to get Weather Alerts in the Notification Center.
After this, you should find Weather Alerts appearing on the Lock Screen of your iPhone and also being available in the Notification Center.
Another Way to Enable Notifications in Weather App
If you are unable to enable Weather Notifications by using Settings, you should be able to enable it directly from the Weather App.
1. Open the Weather App on your iPhone.
2. Tap on 3-dots Icon and select Notifications in the drop-down menu.
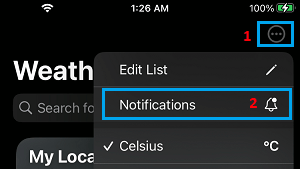
3. Follow the instructions to enable Notifications for the Weather App on your iPhone.
Add Weather Widget to Notification Center
If the Weather Widget is not showing up in the Notification Center, it is likely that the Weather Widget has been removed from the Notification Center.
1. Swipe from left-to-right on the screen of your iPhone.
2. On the next screen (Widgets screen), scroll down to bottom and tap on the Edit option.
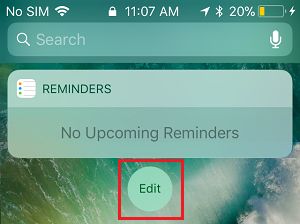
3. On the Edit screen, tap on + icon located at the top-right corner of your screen.
![]()
4. On the next screen, scroll down and select the Weather widget.
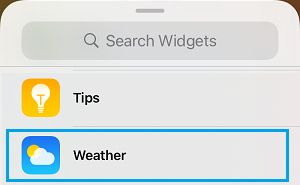
5. On the Weather screen, tap on Add Widget button to Add the Weather Widget to the Notification section on your device.
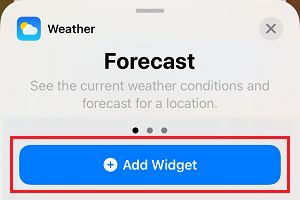
If the Weather information is not yet showing up on your device, go to Settings > General > tap on Shut Down to Power OFF your device.
After iPhone is completely powered OFF, wait for 30 seconds and Restart your device by pressing the Power button.