If WhatsApp photos are not showing in the Gallery on your Android phone, the problem could be due to Media auto-download option not being enabled or due to WhatsApp lacking permission to access the Photos App on your Android device.
Apart from this, the problem could be due to a temporary glitch in WhatsApp, lack of storage space on your mobile device or the SD Card on your phone being faulty or damaged.
In most cases, the problem can be fixed by allowing WhatsApp to access Photos App and enabling the Media Auto-download option on your Android phone.
WhatsApp Media Not Showing in Android Gallery
The default option in WhatsApp is to automatically download photos and save them to the photo gallery on your mobile device.
If this is not happening, you should be able to fix the problem using the following methods.
1. Allow WhatsApp to Save Photos to Camera Roll
In case of certain Android phones, the Media Auto-download option needs to be manually enabled.
1. Open WhatsApp > tap on 3-dots Icon (top-right) and select Settings in the drop-down menu.
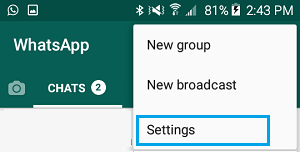
2. From Settings menu, go to Chats > move the toggle next to Media Visibility to ON position.
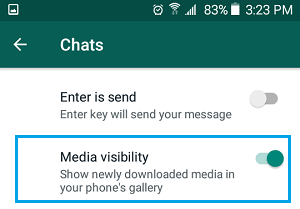
After this, you should find WhatsApp automatically downloading Photos to the Camera Roll on your phone.
2. Provide WhatsApp with Access to Photos App
WhatsApp won’t be able to save photos to Camera Roll, if it does not have the permission to access the Photos App on your Android Phone.
The steps to provide WhatsApp with access to Photos App on an Android phone vary, depending the manufacturer of your Android device.
Method 1: Go to Settings > Apps & Notifications > WhatsApp > Permissions and select the required option.
Method 2: Go to Settings > Apps > Manage Apps > WhatsApp > App Permissions or Other Permissions and select the required option.
Now that WhatsApp has access to Photos App, it will allow you to manually download Photos & Videos to the Photos App on your mobile device.
3. Check Storage Status
WhatsApp won’t be able to download photos to gallery, if your mobile device is lacking in storage space. Hence, make sure that enough storage space is available on your phone.
The steps to check the status of storage space on Android Phones vary, depending on manufacturer of your Android Phone.
Method 1: Go to Settings > Battery & Device Care > tap on the Storage option.
Method 2: Go to Settings > tap on Storage option
If your device is lacking in storage space, you need to make efforts to Free Up Storage Space on your mobile device.
4. Clear WhatsApp Cache
Sometimes, the problem is due to a corrupted file in WhatsApp cache, preventing the display of WhatsApp images.
1. Open WhatsApp > tap on 3-dots menu Icon (top-right) and select Settings in the drop-down menu.
2. From the Settings screen, go to Apps > Manage Apps > WhatsApp > Storage.
3. On the next screen, tap on Clear Data option.
5. Update WhatsApp
Make sure that the lasest version of WhatsApp is installed on your mobile device.
1. Open the Play Store on your Android phone.
2. Tap on your Profile icon > Manage Apps & Devices.
3. On the next screen, select the Update option next to WhatsApp.
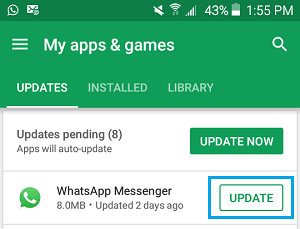
Note: Update option will be available only if an Update is available for WhatsApp.
6. Sent WhatsApp Photos Not Appearing in Gallery
The problem of sent WhatsApp Photos not appearing in the Gallery is specific to Android Phones and this can be fixed by deleting the .nomedia folder.
1. Open the File Explorer App on your Android Phone.
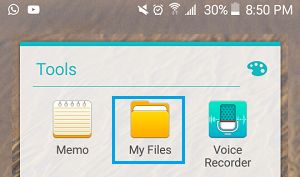
Note: File Explorer App should be available under Tools > My Files. If this App is not available, you can download ES File Explorer App from Google Play Store.
2. From My Files Screen, navigate to Device Storage > WhatsApp > Media > WhatsApp Images > open Sent Folder.
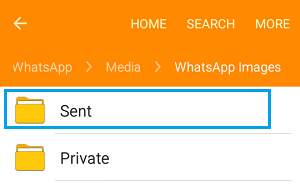
3. In Sent Folder, tap on More (or 3-dots icon) and select the Edit option in drop-down menu.
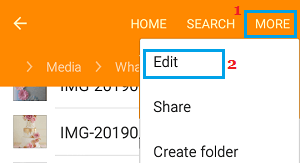
4. On the next screen, scroll down to bottom > select .nomedia file and tap on the Delete option.
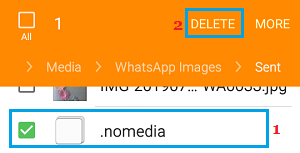
Now, if you open the Photos App on your phone, you should be able to see sent WhatsApp Photos.