When a Windows computer is unable to connect to internet, it usually comes up with an error message, providing a reason for its inability to connect to network.
If the network connectivity problem is being caused by incorrect IP Address of the computer or Modem, you may find the computer coming up with “Wi-Fi Doesn’t Have Valid IP Configuration” or “Unidentified Network” error message.
Wi-Fi Doesn’t Have Valid IP Configuration Error
In most cases, the issue of a Windows computer coming up “Wi-Fi Doesn’t have valid IP Configuration” can be fixed by using the following methods.
1. Restart Wi-Fi Network Adapter
Restarting the Wi-Fi Network Adapter can help in fixing Network connectivity problems.
1. Go to Settings > Network & Internet > Advanced Network Settings.
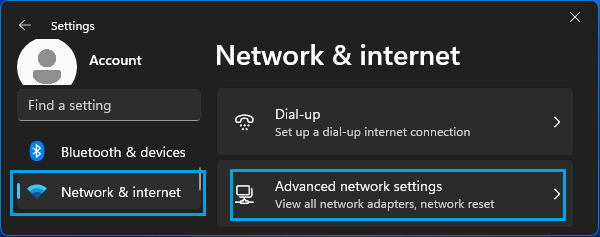
2. Scroll down to “Related Settings” and click on More Network Adapter Options.
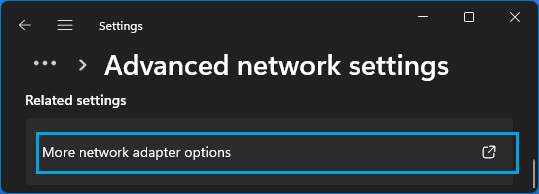
3. On the next screen, right-click on your Wi-Fi Network and select the Disable option.
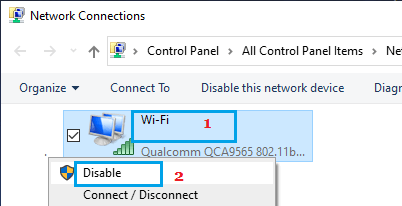
After 10 seconds, right-click on Wi-Fi and select the Enable option.
Windows 10: Go to Settings > Network & Internet > scroll down and click on Change Adapter Options > On the next screen, right-click on your Wi-Fi Network and select the Disable option.
After 10 seconds, right-click on your Wi-Fi Network and select the Enable option.
2. Try Network Troubleshooter
Start by using the built-in Windows Network Troubleshooter to find and fix the problem.
1. Go to Settings > System > Troubleshoot > click on other Troubleshooters.

2. On the next screen, click on the Run button located next in “Network & Internet” tab.
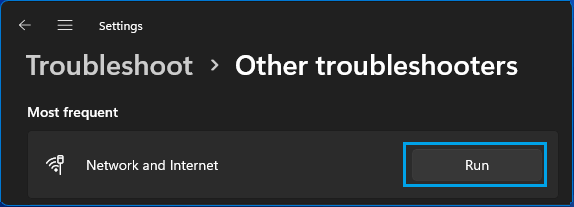
Follow onscreen instructions as the troubleshooter tries to find and fix internet connectivity problems on your device.
Windows 10: Go to Settings > Network & Internet > scroll down in the right-pane and click on Network Troubleshooter > Follow the Instructions to fix problems on your computer.
3. Reset Wireless Network Adapter
Right Click on the Start button and click on Device Manager.
1. On Device Manager screen, expand Network Adapters entry > right-click on Wireless Adapter and click on Uninstall device option.
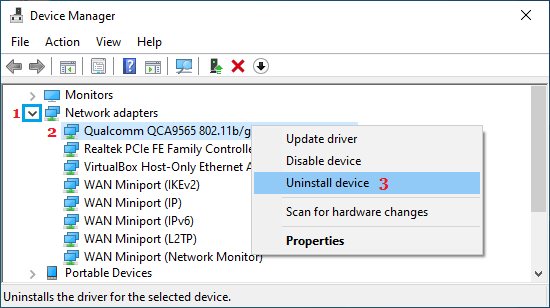
2. On the confirmation pop-up, check Delete driver software for this device option and click on Uninstall.
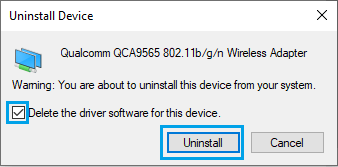
3. Restart your computer and Windows should automatically install the right driver software.
Note: In rare cases, Windows may fail to install the right driver. If this happens, manually download the driver software from the manufacturers website and install it on your computer.
4. Power Flush Modem/Router Unit
All that is required to power flush the Modem/Router unit is to unplug it from the power supply source and plug it back to power supply after 60 seconds.
While you can also perform this step by switching OFF the Modem/Router, completely disconnecting the Modem from power supply is known to produce better results.
5. Reset Winsock Protocol
A Winsock reset uninstalls unidentified or harmful network connections on your computer (if any) and restores the computer to default settings.
1. Open Command Prompt As Admin.
2. Type netsh winsock reset in the Command Prompt window and press the Enter key.

3. Close the Command Prompt window and Restart your computer.
6. Release/Renew IP Address
1. Open Command Prompt as Admin.
2. Type ipconfig /release and press the enter key. This will release the current IP Address of your computer.

3. Next, type ipconfig /renew and press the Enter key to renew the IP Address of your computer.
Close Command Prompt window and restart your computer.