If your Windows 11 computer is not automatically connecting to Wi-Fi network, you will find the need to manually join the Wi-Fi network, every-time your computer gets disconnected from the internet.
In general, the most common reason for a computer not automatically connecting to Wi-Fi and repeatedly getting disconnected from the internet is due to ‘Automatically Join Wi-Fi network’ option being disabled on the computer.
Windows 11 Computer Not Automatically Connecting to Wi-Fi
The default option in Windows 11 is to save Wi-Fi Network Name and Password, whenever the computer connects to any Wi-Fi Network for the first time.
This feature allows the computer to automatically connect to Wi-Fi Networks by using Wi-Fi Network credentials as already available on the computer.
If your computer is not automatically connecting to Wi-Fi, you should be able to fix the problem using the following troubleshooting steps.
1. Select Automatically Connect Option
The problem may simply be due to Connect Automatically option not being selected.
Click on Network Icon in the Taskbar > click on your Wi-Fi Network > make sure Connect Automatically option is selected and click on the Connect button.
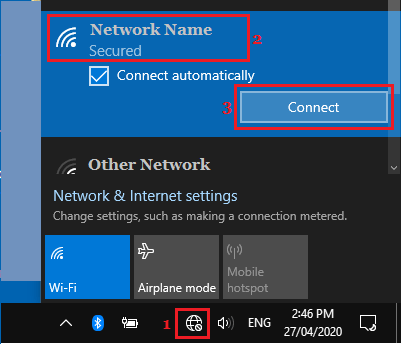
If prompted, enter your Wi-Fi Network Password and click on the Next button.
2. Run Network Troubleshooter
If the above method did not help, you can trust the built-in Network Troubleshooter as available in Windows.
1. Go to Settings > System > scroll down in the right-pane and click on Troubleshoot.
2. On the next screen, click on Other Troubleshooters.
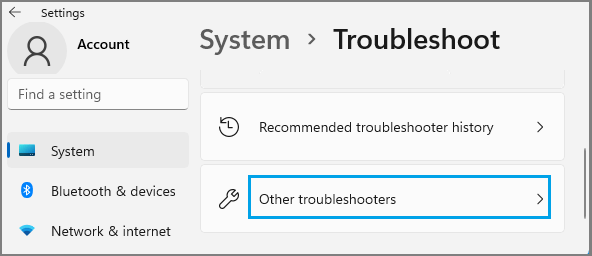
3. On the next screen, click on the Run button located in “Network & Internet” tab.
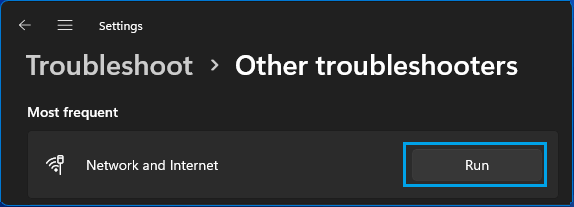
Follow onscreen instructions as the troubleshooter tries to find and fix internet connectivity problems on your device.
2. Forget Wi-Fi Network & Rejoin
Make sure that you note down the Wi-Fi Network Password and follow the steps below to forget Wi-Fi Network and rejoin the Network.
1. Go to Settings > Network & Internet > Wi-Fi > scroll down in the right-pane and click on Manage Known Networks.
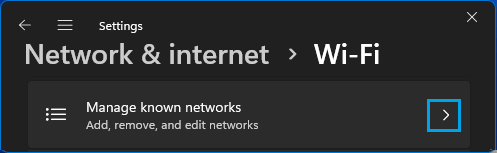
2. On the next screen, click on the Forget button, located next to your Wi-Fi Network name.
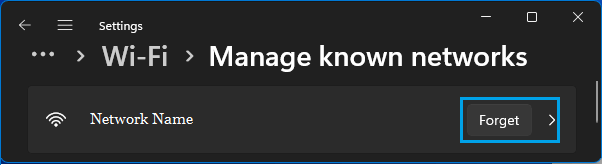
3. After this, click on the Network Icon in Taskbar > select your Network > check Connect Automatically option and click on Connect.
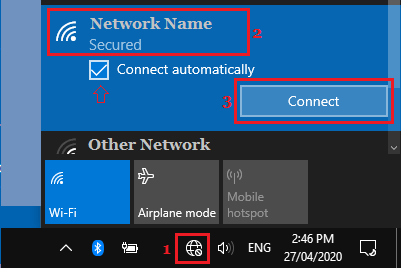
4. Enter your Wi-Fi Network Password and click on Next to connect to the Wi-Fi Network
This should fix the problem and you should now find your computer automatically connecting to Wi-Fi Network.
3. Stop Computer From Turning OFF Wi-Fi Adapter
Sometimes the problem is due to the Wi-Fi Adapter being frequently Turned OFF by your computer in order to save battery life.
1. Right-click on the Start button and click on Device Manager.
2. On Device Manger Screen, expand Network Adapters entry > right-click on the Network Adapter for your computer and click on Properties.
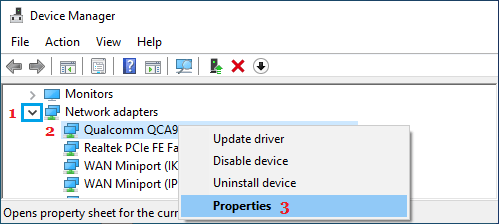
Note: If you see too many entries, look for something that says Network or 802.11b or has Wi-Fi in it.
3. On Network properties screen, switch to Power Management tab and uncheck Allow the computer to turn off this device to save power option.
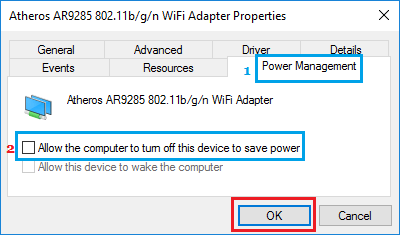
4. Click on OK to save this Power setting on your computer.
This will prevent your computer from switching OFF power to the Wi-Fi Adapter, which should prevent the Wi-Fi Network password from being erased.
4. Uninstall Network Adapter Driver
The problem of Wi-Fi Not connecting automatically in Windows might be due to the Network Adapter Driver on your computer becoming outdated or corrupted.
1. Right-click on the Start button and click on Device Manager.
2. On Device Manger Screen, expand Network Adapters entry > right-click on the Network Adapter for your computer and click on Uninstall.
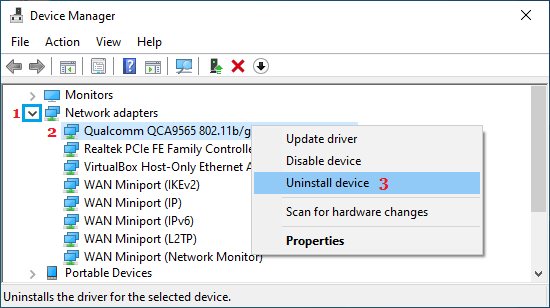
Note: In case you see too many entries, look for something that says Network or 802.11b or has Wi-Fi in it.
3. On the Warning pop-up that appears, click on OK to Uninstall the driver.
After this, Restart the computer and it should automatically search for the right driver and install it back on your device.
5. Disable Microsoft Wi-Fi Direct Virtual Adapter
The purpose of Microsoft Wi-Fi Direct Virtual Adapter is to support the sharing of internet connection on your computer with other devices (Hotspot).
Users have reported fixing Wi-Fi connectivity problems by disabling this feature, especially on older computers that do not support the Hotspot feature.
1. Right-click on the Start button and click on Device Manager.
2. On Device Manager screen, switch to View tab and select Show Hidden Devices option in the drop-down menu.
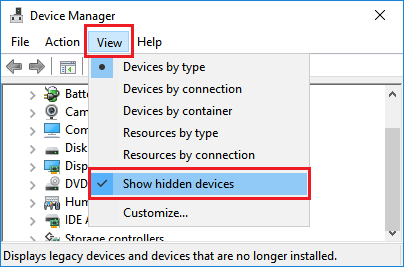
3. On the Device Manager screen, right-click on Microsoft Wi-Fi Direct Virtual Adapter and click on Disable Device option.
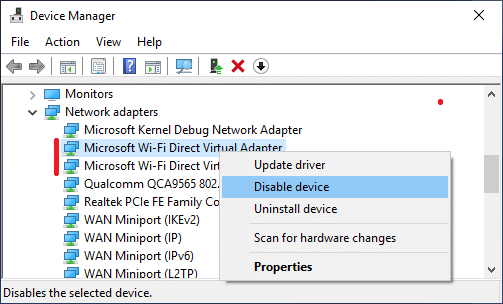
Note: After disabling Microsoft Wi-Fi Direct Virtual Adapter, you won’t be able to use Mobile Hotspot feature on your computer.