You will have a hard time connecting to the internet, if Wi-Fi Networks are not showing up on your computer, Hence, the problem of a Windows computer not showing up Wi-Fi Networks needs to immediately fixed.
The reason for Wi-Fi Networks not showing up on a Windows 11/10 computer could be due to change in Network Settings, Incompatible or Outdated Network Drivers and other reasons.
Wi-Fi Networks Not Showing in Windows 11/10
The default tendency on a Windows computer is to automatically scan for nearby Wi-Fi networks and bring them up on the network screen. This makes it really easy for users to connect to their Home or Office Wi-Fi network.
If your Laptop or Desktop computer is not showing available Wi-Fi Networks, you should be able to fix the problem using the following troubleshooting steps.
1. Disable Airplane Mode
If you have been travelling, make sure that Airplane mode is not enabled on your device. If your device is in Airplane mode, you shoud see an Airplane Icon in the taskbar (bottom-right corner).
1. Click on the Airplane icon in the taskbar > click on Airplane Mode tab to disable Airplane mode on your computer.
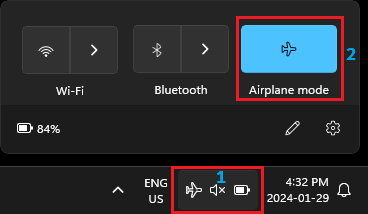
2. Next, go to Settings > Network and Internet and make sure the toggle next to Airplane mode is set to OFF position.
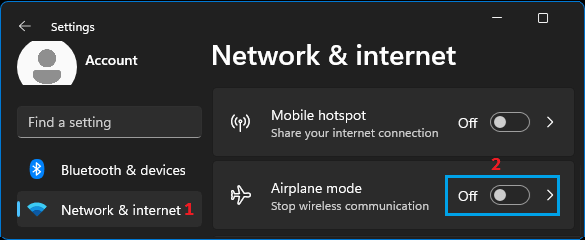
You should now find your computer displaying all available Wi-Fi networks and you may also find it automatically connecting to your Wi-Fi network.
2. Update Network Adapter Driver
You can follow the steps below to update drivers for the Network Adapter installed on your computer.
1. Right click on the Start button and click on Device Manager.
2. On the Device Manager Screen, open Network Adapters entry > right-click on the right Wi-Fi Adapter for your computer and click on Update Driver Software option.

Note: If there are multiple entries, click on the entry that has the terms “etwork, 802.11b or Wi-Fi in it.
3. On the next screen, select Search automatically for updated driver software option and follow the instructions to install the updated driver on your computer (if available).
3. Restart Network Adapter
Restarting the Network Adpater might help in fixing this problem.
1. Right Click on the Start button and click on Device Manager.
2. On Device Manger Screen, expand Network Adapters entry > right-click on your Wireless Adapter and select Disable Device option.
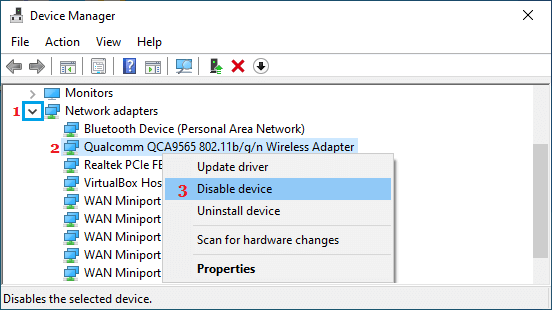
3. After 30 seconds, right-click on Wireless Adapter again and this time select Enable Device option.
Restart the computer and check to see if your computer is now displaying Wi-Fi networks.
4. Run Network Troubleshooter
Windows comes with a built-in Network Troubleshooter, that can be used to find and fix network connectivity issues.
1. Go to Settings > System > scroll down in the right-pane and click on Troubleshoot.
2. On the next screen, scroll down and click on Other troubleshooters.

3. On the next screen, click on the Run button located in “Network & Internet” tab.
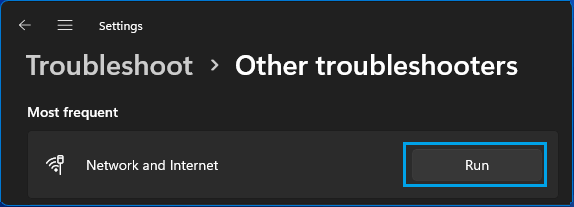
4. Follow the onscreen instructions as the troubleshooter tries to find and fix network connectivity problems on your computer.
Windows 10: Go to Settings > Update & Security > Troubleshoot > Additional Troubleshooter > select Internet Connections and click on Run the troubleshooter button.
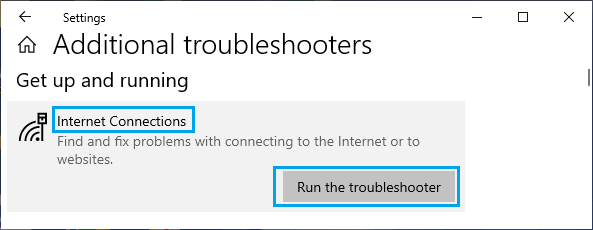
Follow onscreen instructions as the troubleshooter tries to find and fix Wi-Fi connectivity problems on your computer.
5. Reset Network Settings
As mentioned above, the problem could be due to a change or corruption in Network Settings.
1. Go to Settings > Network & Internet > Advanced Network Settings.
2. On the next screen, click on Network Reset tab, located under “More Settings” section.
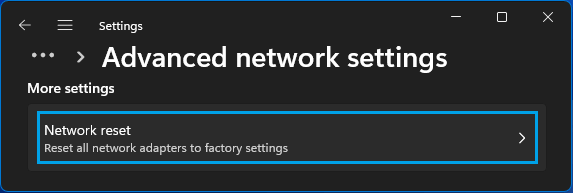
3. On the next screen, click on Reset Now button.
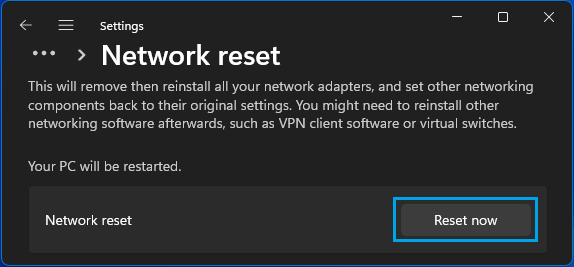
4. On the confirmation pop-up, select the Yes option to confirm.
After the reset process is completed, click on the Wi-Fi icon in the taskbar and see if your computer is now displaying Wi-Fi networks.
Windows 10: Go to Settings > Network & Internet > Network Reset > click on Reset Now button.
6. Power Flush Modem/Router
The problem could simply be due to a glitch in the Modem/Router software.
This can be fixed by switching OFF the power supply to Modem/Router unit and switching it ON back again after 60 seconds.
Once the Modem/Router restarts, you should find your computer displaying Wi-Fi networks.