The Mail App on iPhone provides the option to Flag Email Messages, which can be used to mark important email messages and separate then from regular or routine ones.
Once Email Messages are Flagged, they can be easily identified by a colored Icon that appears next to all the Flagged Email Messages on your iPhone.
Also, all the Flagged Messages can be placed in dedicated “Flagged” Folder or Mailbox that is available in the Mail App.
1. Flag Email Messages On iPhone
You can follow the steps below to Flag important email messages on your iPhone.
1. Open Mail App > tap on the Edit option located at upper-right corner.
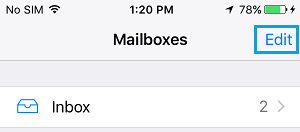
2. Once you are in Edit mode, select the Messages that you want to Flag and tap on the Mark option that appears in the bottom menu.
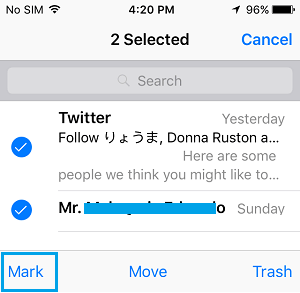
3. On the pop-up, select the Flag option to Flag the selected Email Messages on your iPhone.
Note: You can also Flag Messages by swiping left on the Message that you want to Flag and selecting the Flag option in the side Menu.
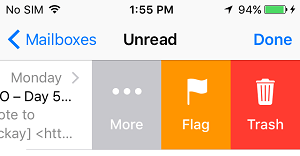
2. Access Flagged Messages On iPhone
Once you have Flagged Email Messages on iPhone, you should find them placed in a special Mailbox, aptly named as “Flagged”.
1. Open Mail App > tap on Mailboxes to reach the Mailboxes view.
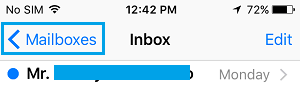
2. On the Mailboxes screen, you will see a new Mailbox titled “Flagged”, where all the flagged messages will be available.
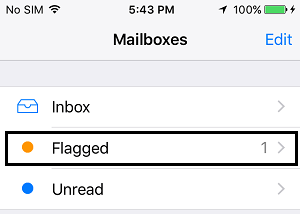
3. Flagged Mailbox Not Available On iPhone
If the Flagged Mailbox is not available, you can follow the steps below to enable the “Flagged” Mailbox on your iPhone.
1. Open Mail App > tap on Mailboxes to reach the Mailboxes view.
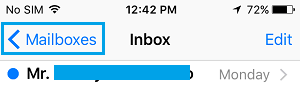
2. On the Mailboxes screen, tap on Edit option located at top-right corner of the screen.
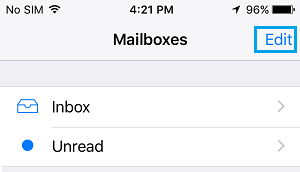
3. On the Edit Mailboxes screen, select the Flagged Mailbox to enable this Smart Mailbox on your iPhone.
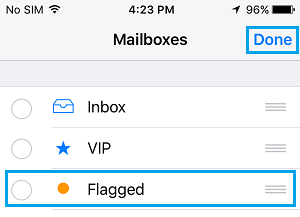
4. Make sure that you tap on Done to save this change on your computer.
From now on, you will always find the Flagged Mailbox in the Mailbox view, and all messages that you decide to flag will be available in this Mailbox.
4. Unflag Email Messages on iPhone
Unflagging messages on iPhone is just as easy as flagging them. Whenever you are done with an email message, you can Unflag the message to remove it from the Flagged Mailbox.
1. Open Mail App > tap on Mailboxes to reach the Mailboxes view.
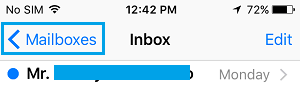
2. On Mailboxes screen, tap on Flagged to access flagged Message.
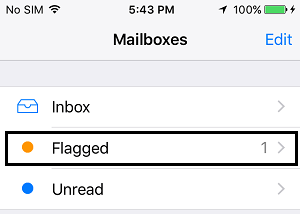
3. Once you are in Flagged Mailbox, tap on the Edit button located at top-right corner of the screen and select Email Messages that you want to Unflag.
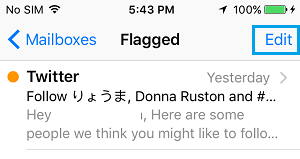
4. Once the Messages are selected, tap on the Mark option located in bottom-menu.
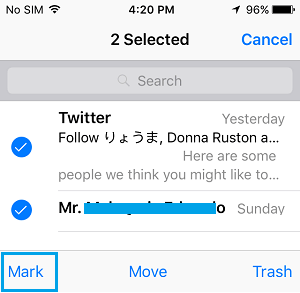
5. On the pop-up that appears, select the Unflag option.