Since, you may have never done it before, uploading Videos to YouTube might seem like a complicated process. However, the process is very straight forward and it is easy to upload videos to YouTube from iPhone.
All that is required to upload videos to YouTube is to create a Google Account (Gmail) and download and install the popular YouTube App on your iPhone, which you may already have on your iPhone.
Upload Videos to YouTube From iPhone or iPad
Previously, the YouTube App was available in the Sharing menu within photos App, which made it really easy to directly upload videos from within the Photos App to YouTube.
Currently, the only way to upload photos from iPhone to YouTube is by using the YouTube app, which provides you with editing and other options, compared to uploading it directly from the Photos App.
Note: The Video will be uploaded as a Short video, if the length of your video is less than 60 seconds.
1. Upload Video from iPhone to YouTube
If the Video that you want to upload is already available on your iPhone, you can follow the steps below to upload the video to YouTube.
1. Open the YouTube app on your iPhone.
2. Tap on the Account Icon (You) in the bottom-menu and tap on Sign-in (If you are not already signed-in).
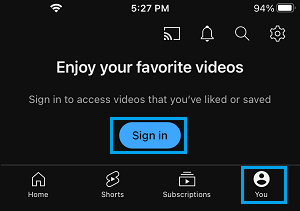
3. Once you are signed-in, tap on the Plus icon located in the bottom-menu.
![]()
4. On the next screen, switch to Videos tab and select the Video that you want to upload to YouTube.
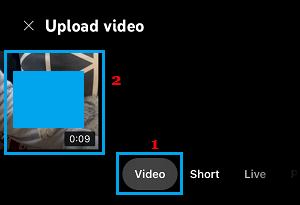
5. On the next screen, select part of the Video that you want to upload and tap on next
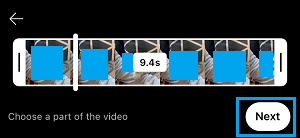
6. On the next screen, tap on Next or you can also Add Sound and use other available editing options.
7. On Add details screen, tap on the Pencil Icon to type a caption for the video, tap on Visibility and select whether you want to make the video Public or Private
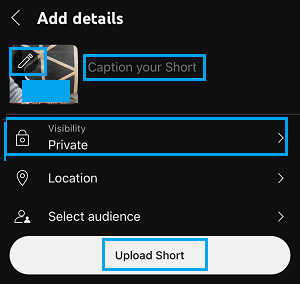
8. Once you are done, tap on the Upload button option.
As mentioned above, the video will be uploaded to your YouTube Account and can be accessed by tapping on Profile Icon (Top) > Manage Videos.