Assigning photos to Contacts on iPhone makes the photos of your Contacts appear on the screen of your phone, whenever any Contact with an assigned photo makes a call to your device.
The Contacts App on iPhone provides the option to select photos from the Photo Album on your iPhone and assign them as the Profile picture of your Contacts.
In addition to this, the Photos App provides the option to assign Emoji’s to Contacts and also the option to take the Photo of your Contact using the Camera on your iPhone.
Assign Photos to Contacts on iPhone from Photos App
1. Open the Contacts App on your iPhone and select the Contact that you want to assign a photo to.
2. On the Contacts Info screen, tap on the Edit button located at top-right corner.
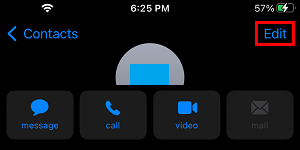
3. Next, tap on Add Photo option that appears below the Profile Icon.
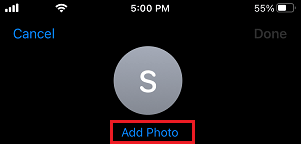
4. On the next screen, tap on the Photos Icon and this will take you to the Photo Album on your iPhone.
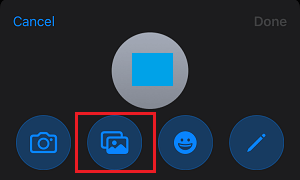
5. In the Photo Album, select the Photo that want to assign to this Contact.
6. On the next screen, crop and adjust the Photo as required and tap on Choose to assign the photo to your Contact
7. Make sure you tap on Done to save the changes and exit the Contacts Info screen.
Now, the attached photo will start appearing on your iPhone, whenever this particular Contact makes a Call to your iPhone.
2. Change or Delete Contact Photo on iPhone
Of you feel that your Contacts photo is outdated, you can either change or delete their photo by following the steps below.
1. Open the Contacts App on your iPhone and select the Contact whose photo you want to change or delete.
2. On Contacts page, tap on the Edit button located at top-right corner of the screen
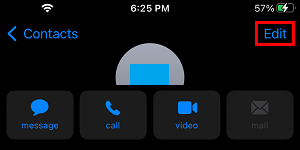
3. On the next screen, tap on the Edit option that appears below the Profile Photo.
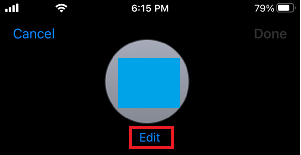
4. On the next screen, tap on the X icon to remove the Photo.
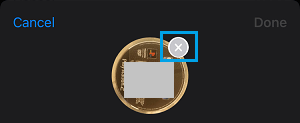
5. Once, the Contact’s photo is removed, it will be replaced by an Icon. Tap on Done to save changes to this Contact on your iPhone.
Hope this has helped you understand the steps to add or assign photos to Contacts on your iPhone.