Apple has finally provided the option to lock photos on iPhone using Face ID, Touch ID and Passcode. Previously, photos could only be moved to “Hidden” Album within Photos App, which could be easily accessed.
Now, if you have an iPhone running iOS 16 or higher, you can Lock the Hidden Photo Album with a Passcode, Touch ID and Face ID.
This ensures that anyone trying to open the Hidden Photo Album on your unlocked device will be required to authorize the action by using the mode that was used to lock the Hidden Photo Album.
1. Lock Hidden Photo Album with Passcode
All that is required to Lock the Hidden Photo Album on iPhone with Passcode is to enable the option to use Passcode for the Photos App.
1. Open Settings > scroll down and tap on Photos.
2. On the Photos screen, move the toggle next to Use Passcode and Show Hidden Album to ON position.
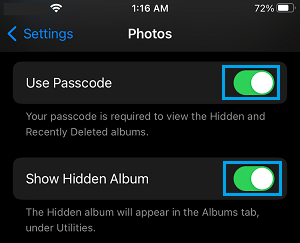
3. After this, open the Photos App on your iPhone > switch to Albums tab and scroll down to “Utilities” section.
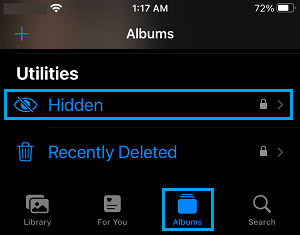
As you can see in above image, there is a Lock Icon on “Hidden” and “Recently Deleted” Albums. This confirms that the Hidden Album on your iPhone is now protected by a Passcode.
After this, anyone trying to open the “Hidden” Photo Album will always be prompted to authenticate using Passcode.
2. Lock Hidden Album on iPhone Using Touch ID or Face ID
If your iPhone is setup to use Touch ID or Face ID, you can lock the Hidden Photo Album using Touch ID and Face ID.
1. Open Settings > scroll down and tap on Photos.
2. On the Photos screen, move the toggle next to Use Touch ID or Use Touch ID and Show Hidden Album to ON position.
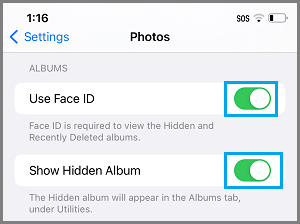
Now, when you try to open the “Hidden” Photo Album, you will be prompted to authenticate using Touch ID or Face ID.
Note: If for some reason Face ID or Touch ID (biometric authentication) does not work, you will be prompted to enter the Lock Screen Passcode.